ข้อผิดพลาด DRIVER_CORRUPTED_EXPOOL บน Windows 10 บ่งชี้ว่าไดรเวอร์อย่างน้อยหนึ่งตัวเสียหาย อย่างไรก็ตาม เนื่องจากไดรเวอร์เข้ากันไม่ได้ มันจึงทำให้ไฟล์การกำหนดค่าในระบบยุ่งเหยิง ดังนั้น แม้ว่าเราจะอัปเดตไดรเวอร์ เราจะต้องแก้ไขไฟล์ที่ยุ่งเหยิง
DRIVER_CORRUPTED_EXPOOL ข้อผิดพลาดใน Windows 10
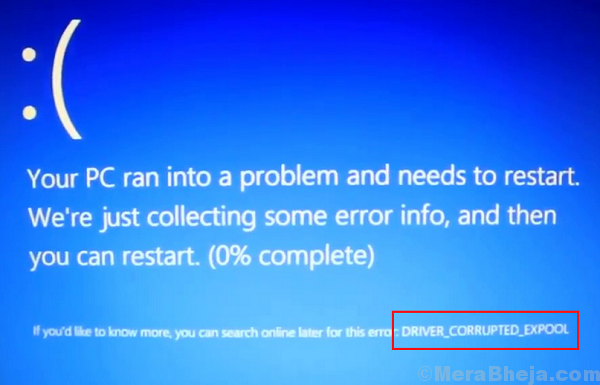
ขั้นตอนเบื้องต้น
1] เรียกใช้ตัวแก้ไขปัญหาหน้าจอสีน้ำเงินก่อนสิ่งอื่นใด ไปที่ การตั้งค่า >> การอัปเดตและความปลอดภัย >> แก้ไขปัญหา แล้วเลือก ตัวแก้ไขปัญหาหน้าจอสีน้ำเงิน.

2] เรียกใช้การอัปเดต Windows เนื่องจากอาจช่วยในการอัปเดตไดรเวอร์ทั้งหมด
3] สแกนระบบเพื่อหาไวรัสและมัลแวร์
ลองใช้วิธีแก้ไขปัญหาต่อไปนี้เพื่อแก้ไขปัญหา:
หมายเหตุ: หากคุณไม่สามารถเข้าสู่ระบบได้ ให้ลองบู๊ตในเซฟโหมด มีการอธิบายขั้นตอนการบู๊ตระบบในเซฟโหมดแล้ว ที่นี่.
1] อัปเดตไดรเวอร์ทั้งหมด
2] การคืนค่าระบบ
3] SFC scan
4] อัปเดต BioOS
โซลูชันที่ 1] อัปเดตไดรเวอร์ทั้งหมด
เนื่องจากเราไม่ทราบว่าไดรเวอร์ใดเสียหายและรบกวน เราจึงต้องอัปเดตไดรเวอร์ทั้งหมดในระบบ นี่คือขั้นตอนในการอัปเดตไดรเวอร์ใน Windows 10 อย่างไรก็ตาม เนื่องจากเป็นการยากที่จะอัปเดตไดรเวอร์ทั้งหมดทีละตัว เราจึงอาจใช้ซอฟต์แวร์ของบริษัทอื่นเพื่ออัปเดตไดรเวอร์หรือเปิดยูทิลิตี้อัปเดตอัตโนมัติบน
ศูนย์ดาวน์โหลดของ Intel.โซลูชัน 2] การคืนค่าระบบ
1] ค้นหา แผงควบคุม ในแถบค้นหาของ Windows แล้วเปิดขึ้น
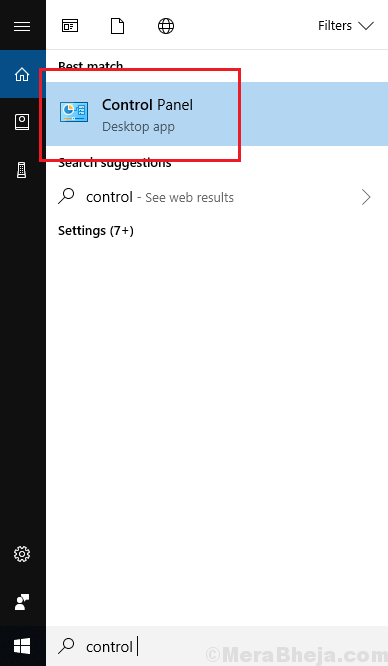
2] ไปที่ การกู้คืน >> เปิดการคืนค่าระบบ.
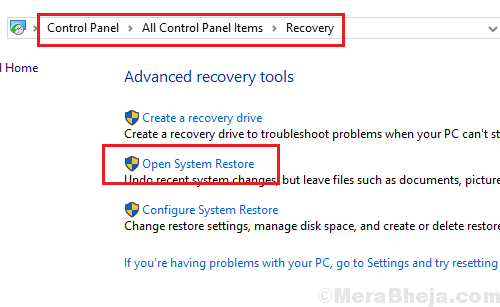
3] วิ่งผ่าน กระบวนการคืนค่าระบบ. เลือกจุดคืนค่าและยืนยัน
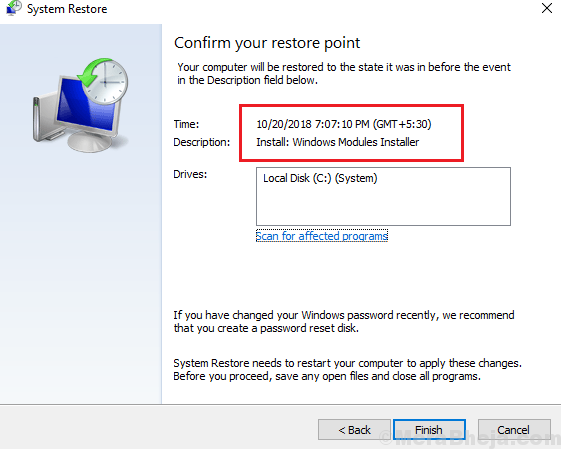
4] เริ่มต้นใหม่ ระบบและสังเกตว่าปัญหาเกิดขึ้นอีกหรือไม่
โซลูชันที่ 3] SFC scan
เนื่องจากโปรแกรมควบคุมที่เสียหายอาจส่งผลให้ไฟล์ในระบบหายไป การสแกน SFC จะเป็นประโยชน์ การสแกน SFC จะตรวจหาไฟล์ที่สูญหายหรือเสียหายในระบบ และแทนที่หากเป็นไปได้ นี่คือ ขั้นตอนการสแกน SFCFC.

โซลูชันที่ 4] อัปเดต BioOS
BIOS ที่ล้าสมัยอาจเป็นสาเหตุของข้อผิดพลาด DRIVER_CORRUPTED_EXPOOL ใน Windows 10 แม้ว่าคุณจะอัปเดตไดรเวอร์ แต่ก็อาจไม่สามารถแก้ไขปัญหาได้อย่างแน่นอนในกรณีนั้น
1] กด ชนะ + R เพื่อเปิดหน้าต่าง Run และพิมพ์คำสั่ง msinfo32. กด Enter เพื่อเปิดหน้าข้อมูลระบบ

2] ตรวจสอบข้อมูล เวอร์ชัน/วันที่ของ BIOS. จดบันทึกไว้

3] ตอนนี้ค้นหาออนไลน์สำหรับเวอร์ชันล่าสุดของ BiOS ซึ่งอยู่ในชุดของเวอร์ชันที่เราจดบันทึกไว้
4] ดาวน์โหลดและติดตั้งเวอร์ชันใหม่


