โดยค่าเริ่มต้น ผู้ใช้ส่วนใหญ่มีสิทธิ์ในการเปลี่ยนแปลงวันที่และเวลาในระบบของตน อย่างไรก็ตาม ในหลายกรณี ผู้ดูแลระบบไม่ต้องการให้สิทธิ์เหล่านี้แก่พวกเขา เหตุผลหนึ่งคือในกรณีที่วันที่และเวลาไม่ตรงกัน จะส่งผลต่อการรับรู้ใบรับรองเว็บไซต์
ผู้ดูแลระบบมีสิทธิ์ป้องกันไม่ให้ผู้ใช้เปลี่ยนวันที่และเวลาของระบบ ในกรณีที่เราจำเป็นต้องทำสิ่งจำเป็นบนระบบที่มีผู้ใช้หลายคน สามารถทำได้ผ่าน Registry Editor มิฉะนั้น ผู้ดูแลระบบที่จัดการหลายระบบด้วยตัวแก้ไขนโยบายกลุ่มอาจจำกัดผู้ใช้ไม่ให้เปลี่ยนวันที่และเวลาผ่านตัวแก้ไขนโยบายกลุ่ม
จำกัดผู้ใช้จากการเปลี่ยนวันที่และเวลาโดยใช้ Registry Editor
1] เข้าสู่ระบบในฐานะผู้ดูแลระบบ
2] กด ชนะ + R เพื่อเปิด วิ่งหน้าต่าง. พิมพ์คำสั่ง regedit และกด Enter เพื่อเปิด Registry Editor
3] ไปที่คีย์ต่อไปนี้:
HKEY_CURRENT_USER -> ซอฟต์แวร์ -> นโยบาย -> Microsoft ->
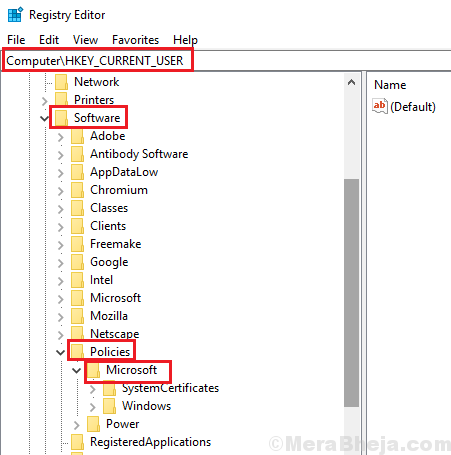
4] ตรวจสอบว่าคุณมีรหัสที่เรียกว่า แผงควบคุม บนสถานที่นี้ ถ้าใช่ ให้ตรวจสอบว่าคุณมีรหัสที่เรียกว่า นานาชาติ ในนั้น.
5] หากคุณไม่มีคีย์เหล่านี้ ให้คลิกขวาที่โฟลเดอร์และเลือก ใหม่ >> คีย์ เพื่อสร้างกุญแจด้วยตัวเอง

6] ขั้นแรกให้สร้างคีย์ Control Panel แล้วตามด้วยคีย์ International ภายในโดยใช้วิธีการที่แนะนำในขั้นตอนที่ 5
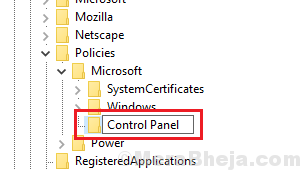

6] คลิกขวา International แล้วเลือก ใหม่ > ค่า DWORD (32 บิต).
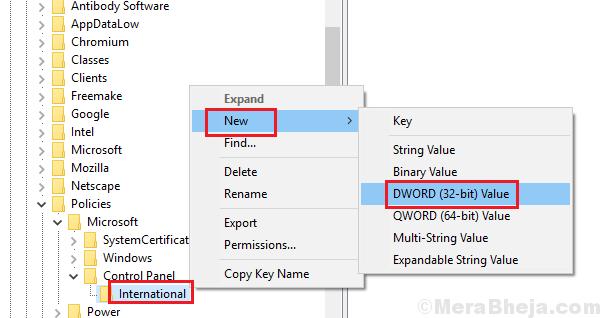
7] ตั้งชื่อรายการ DWORD (32 บิต) นี้ PreventUserOverrides และให้ค่าเป็น 1 ค่า 1 สำหรับรายการนี้ปิดใช้งานสิทธิ์ของผู้ที่ไม่ใช่ผู้ดูแลระบบทั้งหมดในการเปลี่ยนแปลงวันที่และเวลา ค่า 0 ช่วยให้สิทธิ์ของผู้ที่ไม่ใช่ผู้ดูแลระบบทั้งหมดเปลี่ยนวันที่และเวลาได้

8] ปิดตัวแก้ไขรีจิสทรีและรีสตาร์ทระบบ
จำกัดผู้ใช้ทั้งหมดไม่ให้เปลี่ยนวันที่และเวลาโดยใช้ตัวแก้ไขนโยบายกลุ่ม
หากคุณเป็นผู้ดูแลระบบที่จัดการระบบจำนวนหนึ่งและต้องการจำกัดไม่ให้ผู้ใช้ระบบเปลี่ยนวันที่และเวลา จะต้องดำเนินการผ่านนโยบายกลุ่ม นี่คือขั้นตอนในการเปลี่ยนการตั้งค่าสำหรับผู้ใช้ทั้งหมด
1] กด ชนะ + R เพื่อเปิด วิ่ง หน้าต่าง. พิมพ์คำสั่ง gpedit.msc และกด Enter เพื่อเปิดตัวแก้ไขนโยบายกลุ่ม
2] นำทางไปยังเส้นทาง การกำหนดค่าคอมพิวเตอร์ >> เทมเพลตการดูแลระบบ >> ระบบ >> Locale Services.
3] ดับเบิลคลิกที่นโยบาย ไม่อนุญาตให้ผู้ใช้แทนที่การตั้งค่าสถานที่เพื่อเปิดคุณสมบัติ.
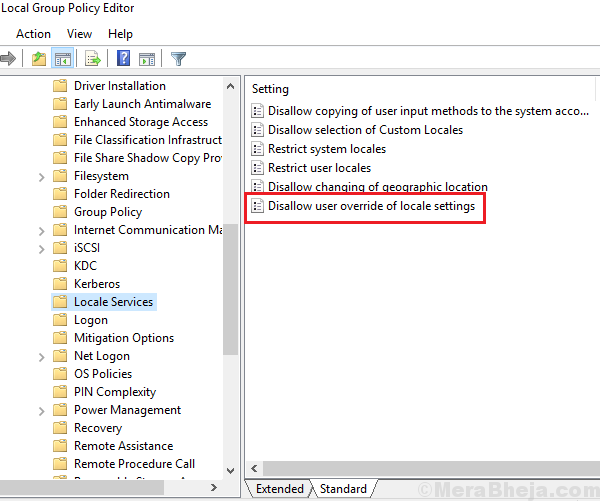
4] เปลี่ยนสถานะของนโยบายนี้เป็น Enabled การเปิดใช้งานนโยบายนี้ทำให้ผู้ใช้ระบบไม่สามารถเปลี่ยนวันที่และเวลาได้ด้วยตนเอง และการปิดใช้งานจะเป็นตรงกันข้าม
จำกัดหนึ่งรายการไม่ให้เปลี่ยนวันที่และเวลาโดยใช้ตัวแก้ไขนโยบายกลุ่ม
1] กด Win + R เพื่อเปิดหน้าต่าง Run พิมพ์คำสั่ง mmc.exe และกด Enter เพื่อเปิด MMC Console
2] ไปที่ ไฟล์ >> เพิ่ม/ลบ snapin >>เพิ่ม ตัวแก้ไขวัตถุนโยบายกลุ่ม.
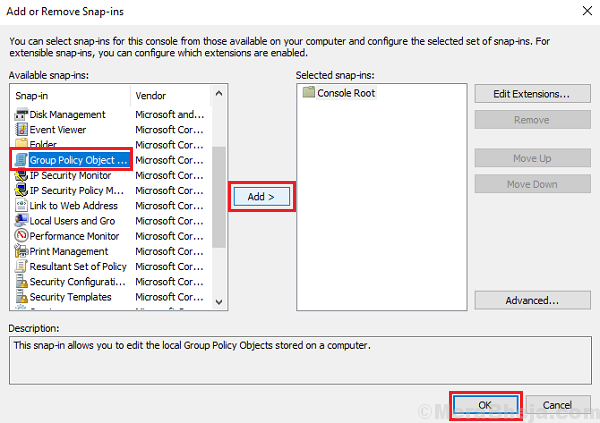
3] คลิกที่ปุ่มเพิ่มแล้วเลือกดู เลือกผู้ใช้ที่ต้องการ
4] สำหรับตัวแก้ไขนโยบายกลุ่ม ให้ไปที่เส้นทางเดียวกัน การกำหนดค่าผู้ใช้ > เทมเพลตการดูแลระบบ > ระบบ > Locale Services.
5] ดับเบิลคลิกที่นโยบาย Disallow user override of locale settings เพื่อเปิดคุณสมบัติ เปลี่ยนสถานะของนโยบายเป็น Enabled


