เมื่อเราสร้างวัตถุใหม่ (โฟลเดอร์ ไฟล์ ฯลฯ) ใน Windows โดยค่าเริ่มต้น วัตถุนั้นจะมีชื่อว่า "ใหม่ is

หากคุณต้องการเปลี่ยนชื่อในขั้นตอนนี้ คุณสามารถพิมพ์ชื่อที่คุณต้องการแล้วกด Enter นี่เป็นสิ่งที่ดีสำหรับสถานการณ์ปกติ อย่างไรก็ตาม หากคุณกำลังทำงานอัตโนมัติบางประเภท คุณอาจต้องการเปลี่ยนชื่อเริ่มต้น สมมติว่าคุณกำลังเขียนสคริปต์ที่สร้างรายงานบางอย่าง ตอนนี้ คุณต้องการตั้งชื่อรายงานนั้นด้วยชื่อเฉพาะทุกครั้ง ในกรณีเช่นนี้ แทนที่จะเปลี่ยนชื่อด้วยตนเองทุกครั้ง คงจะดีถ้าเราสามารถเปลี่ยนชื่อเริ่มต้นได้
ในบทความนี้ ให้เราพูดถึงวิธีการเปลี่ยนชื่อเริ่มต้นของวัตถุ (โฟลเดอร์ ไฟล์ ฯลฯ)
ขั้นตอนที่ต้องปฏิบัติตาม :
ขั้นตอนที่ 1: เปิดหน้าต่างการทำงาน กดปุ่มค้างไว้ Windows+r จากแป้นพิมพ์ของคุณไปพร้อม ๆ กัน
ขั้นตอนที่ 2: พิมพ์ regedit แล้วกด ตกลง

บันทึก: การแก้ไขรีจิสทรีอาจส่งผลเสียต่อระบบแม้ว่าจะมีข้อผิดพลาดเพียงเล็กน้อยก็ตาม ขอแนะนำให้สำรองข้อมูลการตั้งค่ารีจิสทรีก่อนดำเนินการต่อ หากต้องการสำรองข้อมูล ในหน้าต่าง Registry Editor -> ไปที่
ไฟล์ -> ส่งออก -> บันทึกไฟล์สำรองของคุณ.ขั้นตอนที่ 3: ในหน้าต่างตัวแก้ไข พิมพ์หรือคัดลอกวางหรือไปที่ตำแหน่งต่อไปนี้
HKEY_CURRENT_USER\SOFTWARE\Microsoft\Windows\CurrentVersion\Explorer
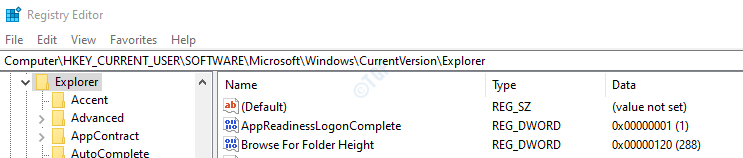
ขั้นตอนที่ 4: ตรวจสอบว่าโฟลเดอร์ย่อยชื่อ แม่แบบการตั้งชื่อ อยู่ในแผงด้านซ้ายมือ ในกรณีที่ไม่มีโฟลเดอร์นี้ เราต้องสร้างโดยใช้ขั้นตอนด้านล่าง
- คลิกขวาที่ สำรวจ โฟลเดอร์
- คลิกที่ ใหม่
- เลือก สำคัญ
- กด ป้อน
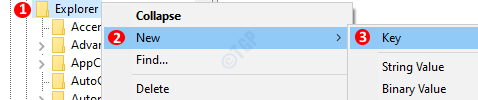
หลังจากสร้างหน้าต่างควรมีลักษณะเช่นนี้

ขั้นตอนที่ 5: สร้างคีย์สตริง
- คลิกขวา ที่ใดก็ได้ทางด้านขวามือ
- คลิกที่ ใหม่
- เลือก ค่าสตริง
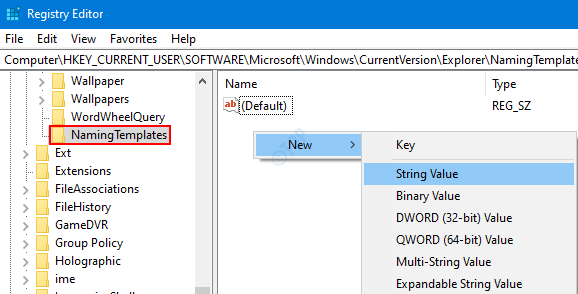
ขั้นตอนที่ 4: ตั้งชื่อคีย์เป็น เปลี่ยนชื่อแม่แบบ

ขั้นตอนที่ 5: ตอนนี้ คลิกขวาที่คีย์ เปลี่ยนชื่อแม่แบบแล้วเลือก แก้ไข

ขั้นตอนที่ 6: ในหน้าต่าง Edit String ให้พิมพ์ชื่อที่คุณต้องการเป็นชื่อเริ่มต้น

บันทึก:
- ห้ามใช้อักขระสงวนเช่น > < | ' ' * \ /?: * " ในชื่อ. สำหรับข้อมูลเพิ่มเติมเกี่ยวกับการตั้งชื่อแบบแผนที่จะใช้อ้างอิงนี้ ลิงค์
นั่นคือทั้งหมด ด้วยการเปลี่ยนแปลงเหล่านี้ คุณสามารถสร้างออบเจ็กต์ใดก็ได้โดยใช้ชื่อเริ่มต้นที่คุณเลือก อ้างถึงสแนปชอตด้านล่าง

ขอบคุณสำหรับการอ่าน. เราหวังว่าข้อมูลนี้จะได้รับข้อมูล คอยติดตามเคล็ดลับและลูกเล่นเพิ่มเติม


