- มีปัญหาในการเชื่อมต่อ อย่างปลอดภัย สำหรับสิ่งนี้ เว็บไซต์ เป็นข้อผิดพลาดที่มักเกิดขึ้นใน IE หรือ Edge
- ในบทความนี้ เราจะสำรวจสองสามวิธีในการแก้ไขปัญหานี้
- สำหรับบทความทั้งหมดเกี่ยวกับข้อผิดพลาดของ Windows 10 โปรดดูที่ ฮับการแก้ไขปัญหา Windows 10.
- คุณยังสามารถค้นหาเนื้อหาที่เป็นประโยชน์ในการจัดการกับปัญหาของเบราว์เซอร์ได้ใน หน้าการแก้ไขปัญหาเบราว์เซอร์.

ซอฟต์แวร์นี้จะช่วยให้ไดรเวอร์ของคุณทำงานอยู่เสมอ ทำให้คุณปลอดภัยจากข้อผิดพลาดทั่วไปของคอมพิวเตอร์และความล้มเหลวของฮาร์ดแวร์ ตรวจสอบไดรเวอร์ทั้งหมดของคุณตอนนี้ใน 3 ขั้นตอนง่ายๆ:
- ดาวน์โหลด DriverFix (ไฟล์ดาวน์โหลดที่ตรวจสอบแล้ว)
- คลิก เริ่มสแกน เพื่อค้นหาไดรเวอร์ที่มีปัญหาทั้งหมด
- คลิก อัพเดทไดรเวอร์ เพื่อรับเวอร์ชันใหม่และหลีกเลี่ยงการทำงานผิดพลาดของระบบ
- DriverFix ถูกดาวน์โหลดโดย 0 ผู้อ่านในเดือนนี้
บาง Internet Explorer และ ขอบ ผู้ใช้พบข้อความแสดงข้อผิดพลาดที่ระบุว่า: มีปัญหาในการเชื่อมต่อกับเว็บไซต์นี้อย่างปลอดภัย ใบรับรองความปลอดภัยที่แสดงโดยเว็บไซต์นี้ไม่ปลอดภัย
นี่เป็นปัญหาใบรับรองที่ไม่ถูกต้องซึ่งสามารถเกิดขึ้นได้ในเบราว์เซอร์ใด ๆ แม้ว่าข้อความแสดงข้อผิดพลาดที่แสดงจะไม่เหมือนเดิมทั้งหมด ในกรณีนี้ ข้อผิดพลาดจะบล็อกคุณไม่ให้เปิดหน้าเว็บ
ปัญหานี้เกิดขึ้นกับโปรแกรมอื่นๆ หลายโปรแกรมเช่นกัน ดังที่แสดงด้านล่าง:
- มีปัญหาในการเชื่อมต่อกับเว็บไซต์นี้อย่างปลอดภัย (ไม่มีตัวเลือกให้ดำเนินการต่อ) – ปัญหานี้มักเกิดขึ้นหากคุณไม่ได้ตั้งนาฬิกาไว้ อย่างถูกต้อง
- มีปัญหาในการเชื่อมต่อเว็บไซต์นี้อย่างปลอดภัย (Chrome, IE11, Edge) – สาเหตุมักจะมาจากโปรแกรมป้องกันไวรัสของคุณ ในการแก้ไขปัญหานี้ ให้ปิดใช้งานโปรแกรมป้องกันไวรัสหรือเปลี่ยนไปใช้เบราว์เซอร์อื่น
- มีปัญหาในการเชื่อมต่อเว็บไซต์นี้อย่างปลอดภัย (Facebook, YouTube, Outlook, PayPal, Netflix, Wikipedia) – บางครั้งคุณอาจไม่สามารถเข้าถึงเว็บไซต์ใดเว็บไซต์หนึ่งได้เนื่องจากข้อผิดพลาดนี้ ในการแก้ไขปัญหานั้น เพียงเพิ่มเว็บไซต์ลงในส่วนเว็บไซต์ที่เชื่อถือได้ และตรวจสอบว่าสามารถแก้ปัญหาของคุณได้หรือไม่
ด้านล่างนี้ เราให้รายละเอียดโซลูชันแต่ละข้อที่กล่าวถึงข้างต้น ดังนั้น คุณอาจต้องการไปยังโซลูชันที่ใช้กับสถานการณ์เฉพาะของคุณโดยตรง
ฉันจะแก้ไขปัญหาการเชื่อมต่อเว็บไซต์ที่ปลอดภัยได้อย่างไร
1. ลองใช้เบราว์เซอร์สำรอง
มีปัญหาในการเชื่อมต่อกับเว็บไซต์นี้อย่างปลอดภัย ข้อความอาจเกี่ยวข้องกับเบราว์เซอร์ของคุณในบางครั้ง และหากคุณต้องการแก้ไข ขอแนะนำให้เปลี่ยนไปใช้เบราว์เซอร์อื่นชั่วคราว
หากปัญหาไม่ปรากฏขึ้น คุณควรเปลี่ยนไปใช้เบราว์เซอร์อื่นอย่างถาวรในขณะนี้ ในบันทึกนี้ เราขอแนะนำให้ลอง โอเปร่า เป็นเบราว์เซอร์เริ่มต้นของคุณ
การดาวน์โหลด Opera ใช้เวลาเพียงไม่กี่นาที และการตั้งค่านั้นง่ายมาก นอกจากนี้ คุณสามารถเปลี่ยนจากเบราว์เซอร์เริ่มต้นเป็น Opera ได้ในไม่กี่ขั้นตอน
กล่าวคือ หลังจากดาวน์โหลด ในพื้นที่การตั้งค่า คุณจะพบตัวเลือกการซิงโครไนซ์ที่อนุญาตให้คุณนำเข้าบุ๊กมาร์ก เพจ และข้อมูลอื่นๆ จากเบราว์เซอร์เริ่มต้นของคุณ
นอกจากนี้ คุณยังสามารถปรับแต่งเบราว์เซอร์ที่เพิ่มไอคอน แถบด้านข้าง พื้นที่ทำงาน และบุ๊กมาร์ก เพื่อความสะดวกในการเข้าถึงและเวิร์กโฟลว์ที่มีการจัดระเบียบที่ดีขึ้น
เราควรพูดถึงว่า Opera มาพร้อมกับ VPN ในตัวเพื่อให้กิจกรรมออนไลน์ของคุณเป็นส่วนตัว เนื่องจากข้อผิดพลาดดังกล่าวอาจเกิดจากการจำกัด IP VPN จะซ่อนตำแหน่งของคุณเพื่อไม่ให้ข้อความที่เกี่ยวข้องปรากฏขึ้น

โอเปร่า
ลองใช้เบราว์เซอร์ที่ปรับแต่งได้สูงวันนี้และเพลิดเพลินไปกับประสบการณ์การท่องเว็บที่ปราศจากข้อผิดพลาด
เข้าไปดูในเว็บไซต์
2. ตรวจสอบโปรแกรมป้องกันไวรัสของคุณ

ในบางกรณี ข้อผิดพลาดดังกล่าวปรากฏขึ้นเนื่องจากโปรแกรมป้องกันไวรัสของคุณ การตั้งค่าความปลอดภัยบางอย่างอาจรบกวนระบบของคุณ และทำให้เกิดปัญหานี้ขึ้น แต่คุณสามารถแก้ไขได้โดยการปิดใช้งานคุณลักษณะการป้องกันไวรัสบางอย่าง
เราขอแนะนำให้คุณดำเนินการนี้ชั่วคราวจนกว่าปัญหาจะได้รับการแก้ไข หรือดีกว่านั้นคือใช้แอนตี้ไวรัสที่ไม่รบกวนโปรแกรมอื่นๆ เช่น BullGuard.
ในการทดสอบล่าสุดBullGuard มีจำนวนการตรวจจับเท็จของซอฟต์แวร์ที่ถูกกฎหมายน้อยที่สุด (ในบรรดาโปรแกรมป้องกันไวรัสชั้นนำ)
นอกจากนี้ เครื่องมือนี้ยังให้การสแกนลายเซ็นและการป้องกันแบบเรียลไทม์จากความผิดปกติทุกประเภทที่เกี่ยวข้องกับมัลแวร์ มัลแวร์ที่ตรวจพบจะถูกกักกันและทำให้เป็นกลางก่อนที่การติดเชื้อจะเริ่มขึ้น
ซึ่งหมายความว่าสามารถจดจำแอปพลิเคชันและไซต์ที่เชื่อถือได้ รวมทั้ง Edge ได้อย่างง่ายดาย และจะไม่รบกวนโปรแกรม

BullGuard
ใช้ BullGuard เพื่อรับประโยชน์จากฟีเจอร์แอนตี้ไวรัสยุคหน้าและเข้าถึงแอพที่เชื่อถือได้ทั้งหมดโดยไม่มีปัญหาใดๆ
เข้าไปดูในเว็บไซต์
3. ตรวจสอบวันที่และเวลาของคุณ
- คลิกขวาที่ไอคอนนาฬิกาบน .ของคุณ แถบงาน. เลือก ปรับวันที่/เวลา จากเมนู

- ปิดการใช้งาน ตั้งเวลาอัตโนมัติ ตัวเลือก หลังจากผ่านไปครู่หนึ่ง ให้เปิดตัวเลือกนี้อีกครั้ง

การดำเนินการนี้จะซิงโครไนซ์เวลาและวันที่ของคุณใหม่ เมื่อตั้งค่าวันที่และเวลาของคุณแล้ว ปัญหาควรได้รับการแก้ไข โปรดทราบว่าคุณยังสามารถปรับวันที่และเวลาได้ด้วยตนเองโดยคลิกที่ เปลี่ยน ปุ่ม.
ถ้า นาฬิกาใน Windows 10 ทำงานไม่ถูกต้องเป็นไปได้ว่าแบตเตอรี่เมนบอร์ดของคุณหมด ดังนั้นคุณจะต้องเปลี่ยนแบตเตอรี่ใหม่
กระบวนการนี้ค่อนข้างง่าย และคุณเพียงแค่ถอดพีซีออกจากเต้ารับไฟฟ้า เปิดเคสคอมพิวเตอร์ และถอดแบตเตอรี่ออกจากเมนบอร์ดอย่างระมัดระวัง
เมื่อคุณถอดแบตเตอรี่ออกแล้ว ให้เปลี่ยนแบตเตอรี่ใหม่ และปัญหาจะได้รับการแก้ไขอย่างสมบูรณ์
4. เพิ่มเว็บไซต์ไปยังเว็บไซต์ที่เชื่อถือได้
- กด คีย์ Windows + S และป้อน ตัวเลือกอินเทอร์เน็ต. เลือก ตัวเลือกอินเทอร์เน็ต จากรายการผลลัพธ์

- นำทางไปยัง ความปลอดภัย แล้วเลือก เว็บไซต์ที่เชื่อถือได้ ประเภท. คลิก เว็บไซต์ Site ปุ่ม.

- ป้อน URL ใน in เพิ่มเว็บไซต์นี้ในโซน ส่วนและคลิก เพิ่ม ปุ่ม.
- เมื่อคุณเพิ่มเว็บไซต์ในรายการที่เชื่อถือได้แล้ว ให้บันทึกการเปลี่ยนแปลง
- ดูว่าข้อผิดพลาดยังคงปรากฏขึ้นหรือไม่
หลังจากที่คุณเพิ่มเว็บไซต์ที่ต้องการไปยังโซนเว็บไซต์ที่เชื่อถือได้แล้ว ให้ตรวจสอบว่าปัญหาได้รับการแก้ไขแล้วหรือไม่
อย่าลืมเพิ่มเฉพาะเว็บไซต์ที่คุณไว้วางใจจริงๆ เท่านั้น และไม่ใช่บางเว็บไซต์ที่คุณกำลังเข้าชมเป็นครั้งแรก
4. ล้างแคช SSL
- เปิด แผงควบคุมเครือข่ายและการแบ่งปัน แท็บ
- คลิก ตัวเลือกอินเทอร์เน็ต เพื่อเปิดการตั้งค่าเพิ่มเติม
- ตอนนี้เลือก เนื้อหา แท็บที่แสดงด้านล่าง กด ล้างกระดานชนวน SLL ปุ่มบนแท็บนั้น

การล้างแคช SSL ควรลบข้อมูลใบรับรองที่เสียหาย และอนุญาตให้คุณเข้าถึงเว็บไซต์ที่ต้องการได้
6. อัปเดตใบรับรองหลัก
Windows จะอัปเดตใบรับรองหลักในตัวโดยอัตโนมัติ ดังนั้นโดยปกติคุณไม่จำเป็นต้องอัปเดตด้วยตนเอง
อย่างไรก็ตาม คุณยังสามารถติดตั้งแพ็คเกจการอัปเดตรูทล่าสุดจาก Microsoft Update Catalog ได้ หากจำเป็นต้องมีการอัปเดต เปิด เว็บไซต์อย่างเป็นทางการแล้วป้อน and อัปเดตใบรับรองหลัก ในช่องค้นหา
ผลการค้นหาอาจแสดงรายการแพ็คเกจการอัปเดตสำหรับแพลตฟอร์ม 32 และ 64 บิตต่างๆ กด ดาวน์โหลด ปุ่มสำหรับแพ็คเกจการอัปเดตรูทที่ตรงกับแพลตฟอร์มของคุณ
7. ลบ OpenDNS
- เปิด เครือข่ายและการแบ่งปัน แท็บใน แผงควบคุม.
- คลิกอย่างใดอย่างหนึ่ง การเชื่อมต่อไร้สาย หรือ เชื่อมต่อภายในพื้นที่ เพื่อเปิดหน้าต่างด้านล่างโดยตรง
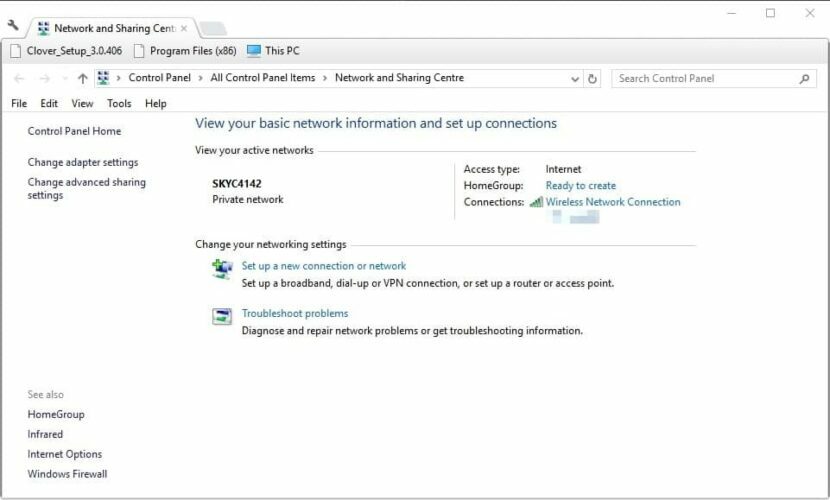
- กด คุณสมบัติ ปุ่มที่นั่นเพื่อเปิดหน้าต่างที่แสดงด้านล่าง
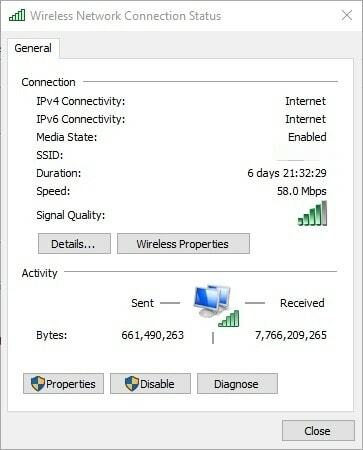
- ตอนนี้คุณสามารถดับเบิลคลิกที่ อินเทอร์เน็ตโปรโตคอลเวอร์ชัน 4 (TCP/IPv4) การตั้งค่า
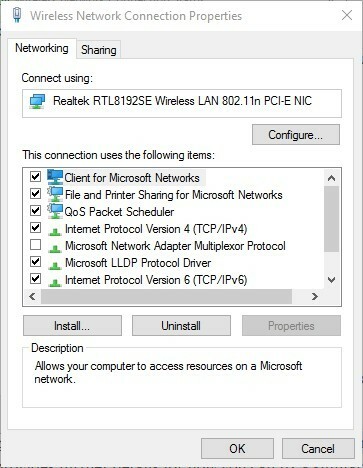
- ลบหมายเลขที่อยู่เซิร์ฟเวอร์ DNS ที่แสดง
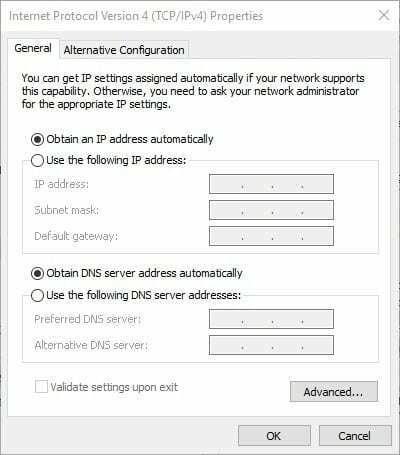
- เลือก รับที่อยู่เซิร์ฟเวอร์ DNS โดยอัตโนมัติ ตัวเลือก
- กด ตกลง ปุ่มเพื่อยืนยันการตั้งค่าใหม่
เมื่อคุณลบที่อยู่เซิร์ฟเวอร์ OpenDNS อย่างมีประสิทธิภาพแล้ว ไซต์ที่ถูกบล็อกก่อนหน้านี้อาจเปิดขึ้น
การแก้ไขนี้มีผลส่วนใหญ่เมื่อเรียกดูบนเครือข่ายองค์กร OpenDNS เป็นบริการที่ปรับปรุงระบบชื่อโดเมนบนเครือข่ายองค์กรจำนวนมาก แต่ยังบล็อกเว็บไซต์ที่ถูกต้องตามกฎหมายอีกด้วย
นี้ บทความ WindowsReport ยังให้รายละเอียดเพิ่มเติมเกี่ยวกับวิธีการแก้ไขข้อผิดพลาดใบรับรองที่ไม่ถูกต้องที่คล้ายกัน
เราหวังว่าหนึ่งในโซลูชันเหล่านี้จะคืนค่าการเชื่อมต่อกับเว็บไซต์ที่ต้องการในเบราว์เซอร์ Internet Explorer และ Edge
หากคุณมีข้อเสนอแนะเพิ่มเติมสำหรับการแก้ปัญหา โปรดติดต่อเราโดยใช้ส่วนความคิดเห็นด้านล่าง


