
ซอฟต์แวร์นี้จะช่วยให้ไดรเวอร์ของคุณทำงานอยู่เสมอ ทำให้คุณปลอดภัยจากข้อผิดพลาดทั่วไปของคอมพิวเตอร์และความล้มเหลวของฮาร์ดแวร์ ตรวจสอบไดรเวอร์ทั้งหมดของคุณตอนนี้ใน 3 ขั้นตอนง่ายๆ:
- ดาวน์โหลด DriverFix (ไฟล์ดาวน์โหลดที่ตรวจสอบแล้ว)
- คลิก เริ่มสแกน เพื่อค้นหาไดรเวอร์ที่มีปัญหาทั้งหมด
- คลิก อัพเดทไดรเวอร์ เพื่อรับเวอร์ชันใหม่และหลีกเลี่ยงการทำงานผิดพลาดของระบบ
- DriverFix ถูกดาวน์โหลดโดย 0 ผู้อ่านในเดือนนี้
หากคุณสงสัยว่าจะลบ Overwolf ออกจากคอมพิวเตอร์ได้อย่างไร บทความนี้จะช่วยให้คุณเข้าใจตัวเลือกทั้งหมดที่มีให้คุณ
การลบแอพออกจากพีซีของคุณบางครั้งอาจทำได้ยาก
บางคนถึงกับบอกว่านักพัฒนาแอปพลิเคชั่นบางคนพยายามอย่างเต็มที่เพื่อทำให้การลบแอพทำได้ยากกว่าการติดตั้ง
แม้ว่าสาเหตุของเหตุการณ์นี้จะค่อนข้างชัดเจน แต่ Overwolf ไม่เหมาะกับหมวดหมู่นี้
ซอฟต์แวร์เป็นมิตรกับผู้ใช้ในทุกด้านและได้รับการออกแบบโดยคำนึงถึงผู้ใช้เป็นหลัก นี่หมายความว่าขั้นตอนการติดตั้ง ใช้งาน และการถอนการติดตั้งนั้นง่ายอย่างที่ควรจะเป็น
ในคู่มือนี้ เราจะพูดถึงตัวเลือกการลบทั้งหมดที่คุณต้องการ อ่านต่อเพื่อดูรายละเอียด
ต้องการลบ Overwolf ออกจากพีซีของคุณหรือไม่? ทำตามขั้นตอนเหล่านี้
1. ใช้คุณสมบัติ Add/Remove programs ของ Windows

วิธีทั่วไปในการถอนการติดตั้งแอปทั้งหมดบน Windows คือการใช้วิซาร์ดการถอนการติดตั้งที่พบในแพลตฟอร์ม Windows ของคุณ
นี่คือขั้นตอนในการดำเนินการให้เสร็จสมบูรณ์:
- กด ชนะ+X ปุ่มบนแป้นพิมพ์ของคุณ -> เลือก แอพและคุณสมบัติ จากเมนูที่ปรากฏขึ้น

- นี่จะเป็นการเปิดรายการแอพที่ติดตั้งบนพีซีของคุณ
- เลื่อนดูรายการและค้นหา โอเวอร์วูลฟ์
- เลือกโดยคลิกซ้ายที่แอป
- คลิก ถอนการติดตั้ง ปุ่มเพื่อเริ่มกระบวนการลบ
- ทำตามคำแนะนำบนหน้าจอเพื่อทำงานให้เสร็จ
- การดำเนินการนี้ควรลบแอป Overwolf ออกจากพีซีของคุณแล้ว แต่ถ้าวิธีนี้ใช้ไม่ได้ผล คุณสามารถลองใช้ตัวเลือกถัดไปได้
ต้องการปิดใช้งานโอเวอร์เลย์ Overwolf สำหรับเกมบางเกมหรือไม่? ลองวิธีการเหล่านี้สิ
2. ใช้ Cortana เพื่อเรียกใช้โปรแกรมถอนการติดตั้ง
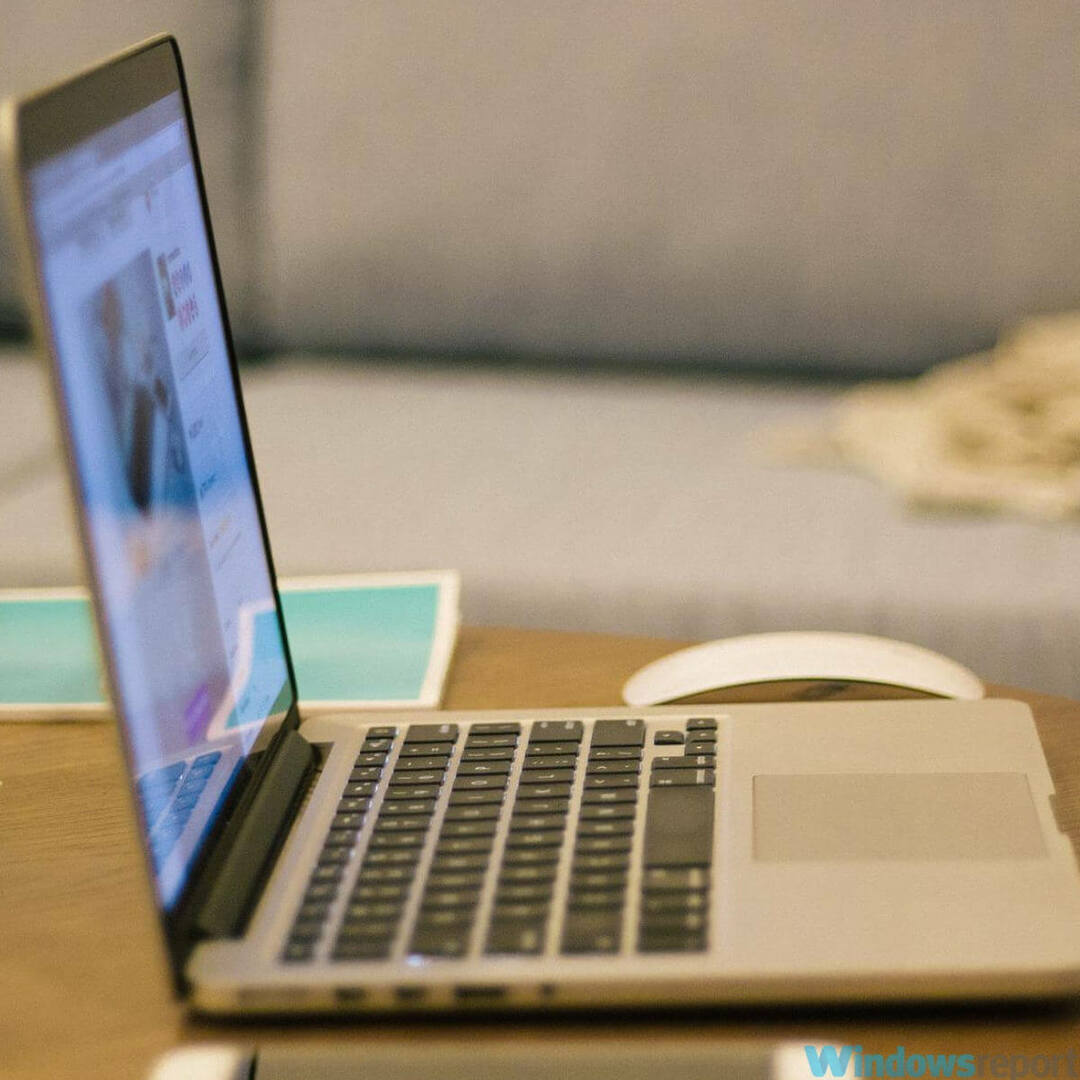
- คลิก ช่องค้นหา Cortana จากทาสก์บาร์ของ Windows
- ค้นหา โอเวอร์วูลฟ์ แอพ
- เมื่อผลลัพธ์ปรากฏขึ้น ตัวเลือกแรกจะเป็นไฟล์ปฏิบัติการของแอป (อย่าคลิกที่มันหรือคุณจะเปิดมัน).
- ภายใต้ไฟล์ปฏิบัติการ คุณจะเห็นตัวเลือกอื่นๆ ถอนการติดตั้ง Overwolf ทางเลือกจะเป็น
- คลิก ถอนการติดตั้ง Overwolf ตัวเลือก
- ซึ่งจะเปิดวิซาร์ดการถอนการติดตั้ง
- ทำตามคำแนะนำบนหน้าจอเพื่อดำเนินการให้เสร็จสิ้น
บันทึก:หากวิธีการข้างต้นไม่สามารถลบ Overwolf ออกจากพีซีของคุณได้สำเร็จ โปรดลองวิธีแก้ไขปัญหาถัดไป
3. ติดต่อฝ่ายสนับสนุนของ Overwolf
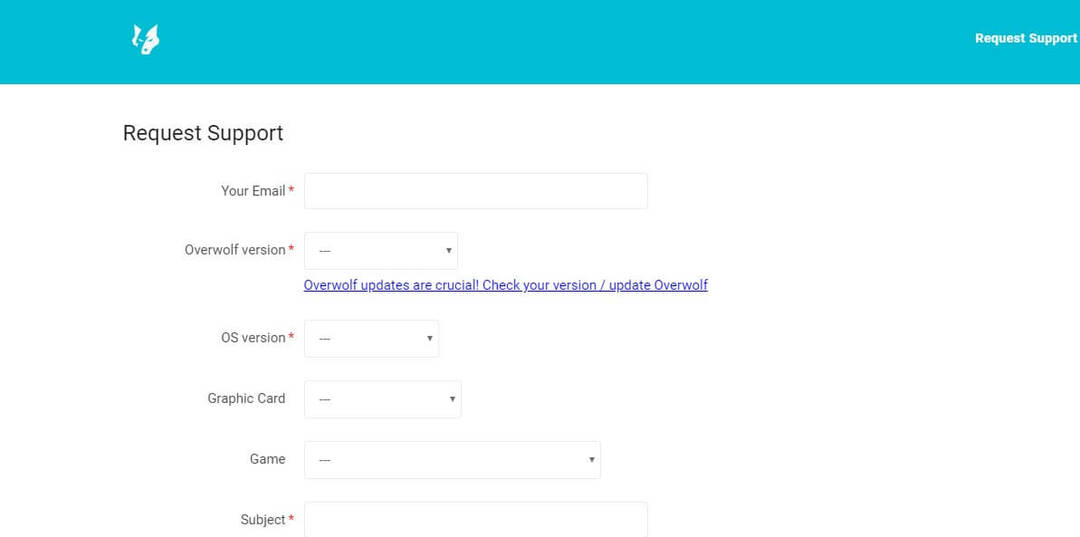
หากคุณไม่ประสบความสำเร็จโดยใช้สองวิธีแรก คุณจะต้องติดต่อทีมสนับสนุนอย่างเป็นทางการของ Overwolf และขอความช่วยเหลือ
นี่คือวิธีที่คุณสามารถทำได้:
- เยี่ยมชม หน้าสนับสนุนอย่างเป็นทางการ
- กรอกรายละเอียดที่ Overwolf ต้องการลงในกล่องตามลำดับ
บันทึก:ความถูกต้องของรายละเอียดเหล่านี้ที่คุณให้กับทีมสนับสนุนจะช่วยให้พวกเขาให้การสนับสนุนอย่างเต็มที่สำหรับปัญหาของคุณ
บทสรุป
ในบทความแสดงวิธีการของวันนี้ เราได้สำรวจกระบวนการทีละขั้นตอนซึ่งคุณสามารถลบแอป Overwolf ออกจากพีซี Windows 10 ของคุณได้สำเร็จ
เราหวังว่าคู่มือนี้จะเป็นประโยชน์ในกรณีของคุณ หากมีโปรดแจ้งให้เราทราบโดยใช้ส่วนความคิดเห็นด้านล่าง
อ่านเพิ่มเติม:
- การแก้ไข: การซ้อนทับของ Overwolf ไม่อยู่ด้านบน
- วิธีลบบัญชี Overwolf และข้อมูลที่เกี่ยวข้องทั้งหมด
- สงสัยว่าจะใช้ Overwolf อย่างไร? นี่คือคำแนะนำ


