Windows Hello เป็นคุณลักษณะด้านความปลอดภัยที่น่าสนใจซึ่งเปิดตัวพร้อมกับการอัปเดต 2018 ตุลาคมของ Windows 10 Windows Hello ช่วยให้คุณลงชื่อเข้าใช้อุปกรณ์โดยใช้การจดจำใบหน้าและลายนิ้วมือ แทนกระบวนการเข้าสู่ระบบแบบเดิมด้วยรหัสผ่าน
อย่างไรก็ตาม ผู้ใช้หลายคนรายงานว่าเห็นข้อความแสดงข้อผิดพลาด “อุปกรณ์นี้ไม่สามารถจดจำใบหน้าและลายนิ้วมือได้” ทุกครั้งที่พยายามลงชื่อเข้าใช้อุปกรณ์ที่เปิดใช้งาน Windows Hello ใช่ แม้ว่าคุณจะมีอุปกรณ์ที่เปิดใช้งาน Hello คุณอาจยังคงเห็นข้อผิดพลาด ดังนั้นคุณจะแก้ไขปัญหานี้อย่างไร? มาดูกันว่าเป็นอย่างไร
แนวทางที่ 1: โดยการติดตั้ง Hello.inf
ขั้นตอนที่ 1: กด ปุ่ม Windows + E ร่วมกันบนแป้นพิมพ์ของคุณเพื่อเปิด ไฟล์เอ็กซ์พลอเรอร์ ตอนนี้คลิกที่ พีซีเครื่องนี้ ทางลัดทางด้านซ้ายและดับเบิลคลิกที่ ซี ไดรฟ์ ทางขวา.

ขั้นตอนที่ 2: ตอนนี้ นำทางไปยังตำแหน่ง ทีละขั้นตอน ดังที่แสดงด้านล่าง เพื่อค้นหา HelloFace โฟลเดอร์การตั้งค่า:
C:\Windows\System32\WinBioPlugIns\FaceDriver
ดับเบิลคลิกที่ Windows
ดับเบิลคลิกที่ System32
ดับเบิลคลิกที่ WinBioPlugIns
ดับเบิลคลิกที่ FaceDriver

ขั้นตอนที่ 3: ถัดไป ให้คลิกขวาที่ HelloFace ไฟล์ติดตั้งด้วย เกียร์ ไอคอนและคลิกที่ คุณสมบัติ.
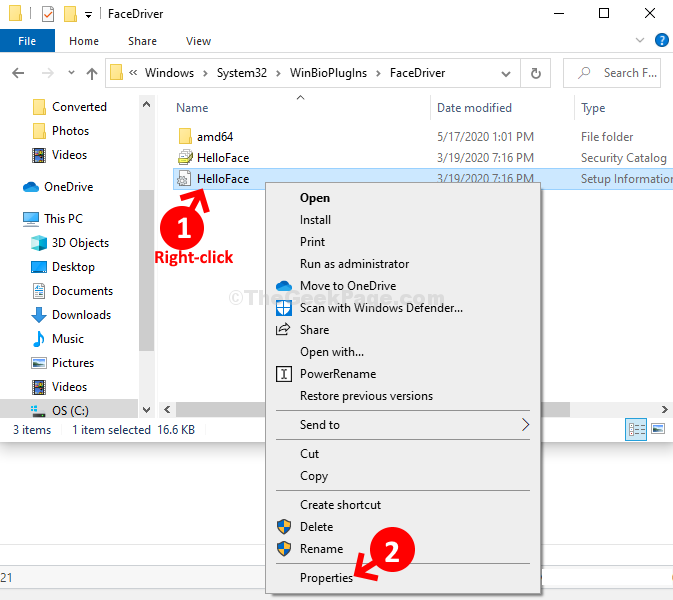
ขั้นตอนที่ 4: ใน คุณสมบัติ HelloFace หน้าต่าง ใต้ ทั่วไป แท็บตรวจสอบ ประเภทของไฟล์ มาตรา. ตรวจสอบให้แน่ใจว่าประเภทไฟล์เป็น .inf.
คลิก ตกลง ที่จะออก

ขั้นตอนที่ 5: ตอนนี้ให้คลิกขวาที่ HelloFace ไฟล์ติดตั้งอีกครั้ง และคลิกที่ ติดตั้ง ในเมนูบริบท

คลิก ใช่ บนพรอมต์และปล่อยให้ติดตั้ง เมื่อเสร็จแล้ว คุณสามารถรีสตาร์ทคอมพิวเตอร์ได้ และคุณจะไม่เห็นข้อผิดพลาดอีก
โซลูชันที่ 2: โดยใช้ตัวแก้ไขนโยบายกลุ่ม
หากคุณใช้พีซีที่ใช้ Windows 10 Pro คุณสามารถตรวจสอบตัวแก้ไขนโยบายกลุ่มในเครื่องได้
1. ค้นหา gepedit.msc ในช่องค้นหาของ windows 10 จากนั้นคลิกที่ผลการค้นหา
2. ตอนนี้ เรียกดูตำแหน่งต่อไปนี้ในตัวแก้ไขนโยบายกลุ่มจากเมนูด้านซ้าย
การกำหนดค่าคอมพิวเตอร์ > เทมเพลตการดูแลระบบ > คอมโพเนนต์ของ Windows > Biometrics
3. ตอนนี้ ที่ด้านขวา ให้ดับเบิลคลิกที่ อนุญาตให้ใช้ไบโอเมตริกซ์

4. ตอนนี้เลือก เปิดใช้งาน.

5. ปิดตัวแก้ไข
โซลูชันที่ 3: ติดตั้งอุปกรณ์สวัสดี Windows ใหม่
คุณสามารถเลือกที่จะติดตั้งไดรเวอร์ windows ใหม่ที่ใช้สำหรับอุปกรณ์ Windows สวัสดี ไดรเวอร์เหล่านี้คือ:-
- เครื่องสแกนลายนิ้วมือ
- หน้ากล้อง Microsoft IR
- ไดรเวอร์อื่น ๆ ที่เกี่ยวข้องกับเว็บแคม
- Surface Camera Windows Hello
ตอนนี้คุณสามารถถอนการติดตั้งไดรเวอร์เหล่านี้ในตัวจัดการอุปกรณ์ จากนั้นรีบูตคอมพิวเตอร์เพื่อติดตั้งใหม่ โดยทำตามขั้นตอนด้านล่าง
1. กด ปุ่ม Windows + R ร่วมกันเพื่อเปิด วิ่ง.
2. พิมพ์ devmgmt.msc ในนั้นและคลิก ตกลง.
3. ตอนนี้ เลือกไดรเวอร์ คลิกขวา และเลือกถอนการติดตั้งอุปกรณ์
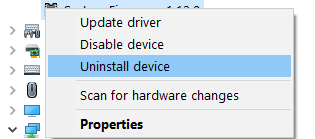
4. ตอนนี้ รีบูทพีซีของคุณ
