- แม้ว่า Windows 11 จะยังไม่เปิดตัวอย่างเป็นทางการเพื่อให้ใช้งานได้อย่างเต็มประสิทธิภาพ แต่ผู้ใช้ต่างสนใจที่จะปิดการใช้งานคุณสมบัติบางอย่างอยู่แล้ว
- ไม่ว่าพวกเขาจะไม่คุ้นเคยกับรูปแบบใหม่หรือเป็นเรื่องของความสวยงามส่วนบุคคล ผู้ใช้ต้องการกำจัดนวัตกรรมบางอย่าง
- มีความเป็นไปได้ที่ดีที่ผู้ใช้ Windows บางรายจะไม่ใช้เค้าโครง Snap ในขณะที่คนอื่นๆ จะพบว่ามันยอดเยี่ยม
- นั่นเป็นเหตุผลที่ Microsoft ได้ให้วิธีกำจัดคุณลักษณะนี้อย่างรวดเร็วและปลอดภัยหากคุณไม่ต้องการ ค้นพบขั้นตอนที่ถูกต้องด้านล่าง

ซอฟต์แวร์นี้จะซ่อมแซมข้อผิดพลาดทั่วไปของคอมพิวเตอร์ ปกป้องคุณจากการสูญหายของไฟล์ มัลแวร์ ความล้มเหลวของฮาร์ดแวร์ และปรับแต่งพีซีของคุณเพื่อประสิทธิภาพสูงสุด แก้ไขปัญหาพีซีและลบไวรัสทันทีใน 3 ขั้นตอนง่ายๆ:
- ดาวน์โหลด Restoro PC Repair Tool ที่มาพร้อมกับเทคโนโลยีที่จดสิทธิบัตร (มีสิทธิบัตร ที่นี่).
- คลิก เริ่มสแกน เพื่อค้นหาปัญหาของ Windows ที่อาจทำให้เกิดปัญหากับพีซี
- คลิก ซ่อมทั้งหมด เพื่อแก้ไขปัญหาที่ส่งผลต่อความปลอดภัยและประสิทธิภาพของคอมพิวเตอร์ของคุณ
- Restoro ถูกดาวน์โหลดโดย 0 ผู้อ่านในเดือนนี้
ใหม่ Windows 11 ระบบปฏิบัติการที่ไมโครซอฟต์ประกาศเมื่อปลายปี ได้สร้างกระแสครั้งใหญ่ในโลกไอทีและโดยเฉพาะอย่างยิ่งในหมู่ผู้ใช้ Windows
แม้ว่าคุณจะต้อง ตรงตามข้อกำหนดบางประการ เพื่อที่จะได้เพลิดเพลินกับระบบปฏิบัติการใหม่ มันได้นำการเปลี่ยนแปลงด้านการทำงานและความสวยงามมามากมาย ซึ่งออกแบบมาเพื่อให้งานของคุณมีประสิทธิภาพมากขึ้นและชีวิตของคุณง่ายขึ้น
หากคุณดาวน์โหลด อัปเดต Windows 11 Insider Preview Build 2200.51 บนพีซี Windows 10 ของคุณ คุณสามารถสังเกตเห็นคุณลักษณะหนึ่งที่โดดเด่นทันทีที่คุณเริ่มอินเทอร์เฟซใหม่ - เค้าโครงสแนป
แม้ว่าผู้ใช้ส่วนใหญ่มักจะพอใจกับการเปลี่ยนแปลงนี้ แต่บางคนก็ไม่ได้สนใจแค่ฟีเจอร์ใหม่นี้เท่านั้น แต่บางทีก็อาจขวางทางพวกเขาด้วย
ด้วยเหตุนี้ ผู้ใช้จึงสนใจที่จะปิดใช้งานการจัดวาง Snap เนื่องจากเป็นคุณลักษณะ พวกมันคงไม่มีวันใช้หรอก ถึงแม้ว่ายักษ์ใหญ่ของอเมริกาต้องการช่วยพวกเขาให้จัดระเบียบมากกว่านี้ ได้อย่างง่ายดาย
นี่ไม่ใช่ปัญหาแต่อย่างใด เนื่องจาก Microsoft ได้นำเสนอบางสิ่งให้กับผู้ใช้ที่เชี่ยวชาญด้านเทคโนโลยีทุกคนอย่างแน่นอนผ่าน new ระบบปฏิบัติการ.
ฉันจะปิดการใช้งานคุณสมบัติการจัดวาง Snap บน Windows 11 ได้อย่างไร
- คลิกที่ เริ่ม ปุ่มเพื่อเปิด แอพตั้งค่า.

- เลือก ระบบ หมวดหมู่และคลิกที่ มัลติทาสกิ้ง แท็บ
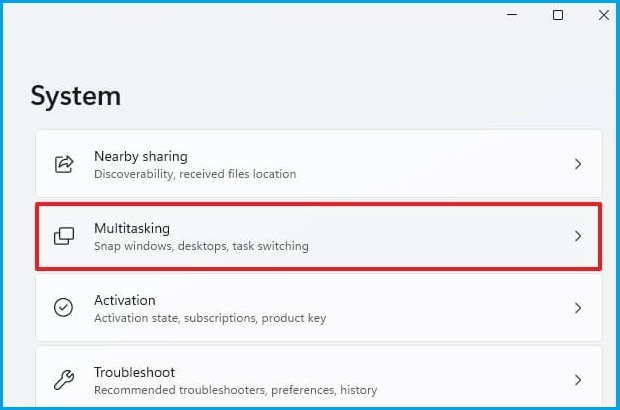
- ยกเลิกการทำเครื่องหมายที่ช่องถัดจาก แสดงเค้าโครงสแน็ปเมื่อฉันวางเมาส์เหนือปุ่มขยายใหญ่สุดของหน้าต่าง ตัวเลือก

- ปิด แอพตั้งค่าและนั่นแหล่ะ
- ไม่จำเป็นต้องรีสตาร์ท
เมื่อทำตามขั้นตอนข้างต้น คุณจะไม่เห็นคุณลักษณะการจัดวางแบบสแน็ปในระบบปฏิบัติการ Windows 11 ใหม่ของคุณอีกต่อไป หากคุณไม่สนุกกับการใช้
แต่ถ้าคุณเปลี่ยนใจและต้องการ เปิดใช้งานคุณสมบัติการจัดวาง Snap อีกครั้ง คุณสามารถทำตามขั้นตอนทั้งหมดได้ในคำแนะนำโดยละเอียดของเรา เพื่อให้แน่ใจว่าคุณจะไม่ทำอะไรผิด
หากคุณมีความคิดที่สองและต้องการให้คุณลักษณะที่มีประโยชน์นี้มีโอกาสก็ควรทราบ ที่จอภาพรุ่นเก่าที่มีความละเอียดต่ำกว่า 1920 พิกเซลไม่อนุญาตให้คุณใช้ประโยชน์อย่างเต็มที่ มัน.
แต่เมื่อคุณเปิดใช้งานและเริ่มสร้างเค้าโครงตามที่คุณต้องการ คุณสามารถบันทึกและเข้าถึงได้ในภายหลังใน Snap Groups ในแถบงาน
ด้วยการย้ายครั้งนี้ที่มีระบบปฏิบัติการใหม่ Microsoft จะเสนอการปรับปรุงที่สำคัญให้กับผู้ใช้ในแง่ของความปลอดภัย การออกแบบ และประสิทธิภาพ
หากคุณต้องการให้แน่ใจว่าคุณได้รับมุมมองแบบองค์รวมของ Windows 11 เทียบกับ Windows 10ดูคำแนะนำที่ครอบคลุมของเราอย่างละเอียดยิ่งขึ้นและรับทราบข้อมูล
สำหรับคำแนะนำเพิ่มเติมหรือคำถามอื่นๆ เกี่ยวกับระบบปฏิบัติการใหม่ที่ Microsoft จะเปิดตัวเร็วๆ นี้ โปรดไปที่ส่วนความคิดเห็นด้านล่าง


