หลายท่านอาจเห็นข้อความแสดงข้อผิดพลาดนี้ “เฉพาะเนื้อหาที่ปลอดภัยเท่านั้นที่จะแสดง” ปรากฏขึ้นที่ด้านล่างของหน้าเว็บ สิ่งนี้อาจสร้างความรำคาญโดยเฉพาะอย่างยิ่งเมื่อคุณทำงานและท่องเว็บเพจที่สำคัญ เห็นได้ชัดว่าข้อผิดพลาดนี้เริ่มปรากฏขึ้นหลังจากการอัปเดตความปลอดภัยที่สำคัญและ Microsoft Edge ใน Windows 10
แม้ว่าการเปลี่ยนแปลงด้านความปลอดภัยจะมีความสำคัญต่อสุขภาพที่ดีขึ้นของพีซี Windows 10 ของคุณ แต่ข้อผิดพลาดนี้อาจทำให้คุณหงุดหงิดใจ ข่าวดีก็คือมีการแก้ไขข้อผิดพลาด "แสดงเนื้อหาที่ปลอดภัยเท่านั้น" ใน Windows 10 เรามาดูวิธีแก้ไขปัญหานี้กัน
วิธีแก้ไข: ผ่านตัวเลือกอินเทอร์เน็ต
ขั้นตอนที่ 1: กด Windows + R คีย์ร่วมกันบนแป้นพิมพ์ของคุณเพื่อเปิด วิ่ง คำสั่ง ตอนนี้พิมพ์ inetcpl.cpl ในช่องค้นหาแล้วกด ตกลง เพื่อเปิด ตัวเลือกอินเทอร์เน็ต หน้าต่าง.
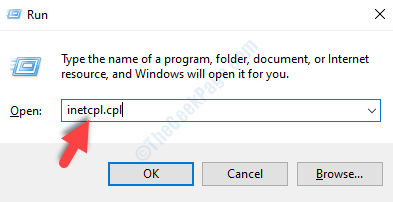
ขั้นตอนที่ 2: ใน คุณสมบัติทางอินเทอร์เน็ต หน้าต่างคลิกที่ ความปลอดภัย แท็บแล้วคลิกที่ ระดับที่กำหนดเอง ปุ่มไปทางด้านล่าง

ขั้นตอนที่ 3: ในหน้าต่างถัดไป (การตั้งค่าความปลอดภัย – โซนอินเทอร์เน็ต), ภายใต้ การตั้งค่า ส่วนเลื่อนลงไปที่ แสดงเนื้อหาผสม แล้วเลือกปุ่มตัวเลือกถัดจาก เปิดใช้งาน.
กด ตกลง เพื่อบันทึกการเปลี่ยนแปลงและออก

ตอนนี้ลองเรียกดูผ่านหน้าเว็บและข้อผิดพลาดควรหายไป ถ้าไม่คุณสามารถลองใช้วิธีที่ 2
วิธีที่ 2: โดยการเพิ่มที่อยู่เว็บไปยังไซต์ที่เชื่อถือได้
ขั้นตอนที่ 1: เปิด คุณสมบัติทางอินเทอร์เน็ต หน้าต่างตามที่แสดงใน ขั้นตอนที่ 1 ใน วิธีที่ 1 คลิกที่ ความปลอดภัย แท็บ เลือก เว็บไซต์ที่เชื่อถือได้ ไอคอนและคลิกที่ เว็บไซต์ Site ปุ่มด้านล่าง

ขั้นตอนที่ 2: ใน เว็บไซต์ที่เชื่อถือได้ Trust กล่องโต้ตอบที่เปิดขึ้นให้ไปที่ เพิ่มเว็บไซต์นี้ในโซน ให้เพิ่มที่อยู่เว็บที่ต้องการ แล้วคลิก เพิ่ม ปุ่มข้างๆ
ตัวอย่างเช่นที่นี่เรากำลังประสบปัญหากับ Google เมล (gmail) ไซต์ ดังนั้นเราจึงเพิ่มที่อยู่เว็บลงในฟิลด์: mail.google.com และกด เพิ่ม ปุ่ม.
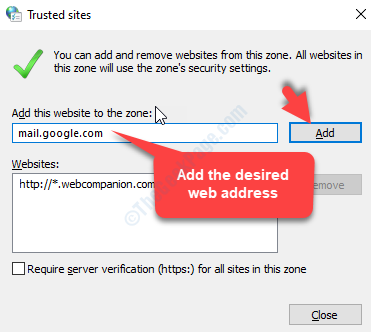
ตอนนี้ ปิดหน้าต่าง แล้วกลับมาที่ คุณสมบัติทางอินเทอร์เน็ต หน้าต่างคลิกที่ ตกลง เพื่อบันทึกการเปลี่ยนแปลงและออก
ขณะนี้คุณสามารถลองเรียกดูผ่านที่อยู่เว็บเดียวกันได้ และข้อผิดพลาดจะไม่ปรากฏขึ้นอีก


