Windows Spotlight เป็นคุณลักษณะใหม่และน่าสนใจที่ Windows 10 นำเสนอในช่วงที่ผ่านมา เมื่อเปิดใช้งาน รูปภาพหน้าแรกของ Bing จะแสดงเป็นพื้นหลังของหน้าจอล็อกของ Windows 10 แม้ว่าคุณลักษณะ Windows Spotlight สามารถเปิดหรือปิดใช้งานได้จากแอปการตั้งค่า (ส่วนการตั้งค่าส่วนบุคคล) ในบางครั้ง คุณอาจสังเกตเห็นว่า Windows Spotlight หายไปจากพีซี Windows 10 ของคุณ ในขณะที่คุณสามารถลองตรวจสอบว่ามีการอัปเดตล่าสุดและอัปเดต Windows ตามนั้นหรือไม่ แต่หากไม่ได้ผล คุณสามารถลองใช้วิธีการด้านล่าง
วิธีที่ 1: โดยการลบแอพออกจากหน้าจอล็อค
ขั้นตอนที่ 1: ไปที่ เริ่ม เมนูและพิมพ์ ปรับแต่ง ในแถบค้นหาของ Windows

ขั้นตอนที่ 2: คลิกซ้ายที่ผลลัพธ์ (ธีมและการตั้งค่าที่เกี่ยวข้อง) เพื่อเปิด การปรับเปลี่ยนในแบบของคุณ หน้าต่างการตั้งค่า
ตอนนี้ที่ด้านซ้ายของบานหน้าต่างให้คลิกที่ click ล็อกหน้าจอ.
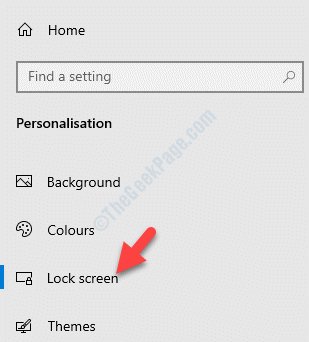
ขั้นตอนที่ 3: ตอนนี้ ไปที่ด้านขวาของหน้าต่าง เลื่อนลงมาด้านล่าง เลือกแอพที่แสดงสถานะด่วนบนหน้าจอล็อค ส่วน เลือกแอปที่คุณต้องการลบ

ขั้นตอนที่ 4: เมื่อคุณเลือกแอพ รายการแอพจะปรากฏขึ้น เลือก ไม่มี จากรายการ

คุณสามารถทำซ้ำขั้นตอนนี้สำหรับแอปทั้งหมดที่คุณต้องการนำออกจากหน้าจอล็อก
ขั้นตอนที่ 5: จากนั้นไปที่ เลือกแอปเพื่อแสดงสถานะโดยละเอียดบนหน้าจอล็อก และเลือกแอปที่คุณต้องการลบ

ขั้นตอนที่ 6: รายการแอพจะปรากฏขึ้นอีกครั้ง เลือก ไม่มี จากรายการ
ตอนนี้ ให้ปิดแอปที่กำลังทำงานอยู่ ออกจากระบบบัญชีของคุณและลงชื่อเข้าใช้ ไปที่การตั้งค่าหน้าจอล็อกและทำเครื่องหมายในช่องพื้นหลัง ฟีเจอร์ Windows Spotlight ควรพร้อมใช้งานทันที
*บันทึก - คุณสามารถเพิ่มแอพในหน้าจอล็อคได้อีกครั้งโดยคลิกที่ + ไอคอนแล้วเลือกแอปจากรายการป๊อปอัป คุณสามารถทำได้ทั้งสองอย่าง เพื่อแสดงสถานะด่วนบนหน้าจอล็อก และเพื่อแสดงสถานะโดยละเอียดบนหน้าจอล็อก
วิธีที่ 2: โดยการปิดตัวเลือก "แสดงภาพพื้นหลังหน้าจอล็อกบนหน้าจอลงชื่อเข้าใช้"
ขั้นตอนที่ 1: คลิกขวาที่ใดก็ได้บน เดสก์ทอป และเลือก ปรับแต่ง. นี่จะเป็นการเปิด การปรับเปลี่ยนในแบบของคุณ หน้าต่างการตั้งค่า

ขั้นตอนที่ 2: ใน การปรับเปลี่ยนในแบบของคุณ หน้าต่างการตั้งค่า คลิกที่ ล็อกหน้าจอ ที่ด้านซ้ายของบานหน้าต่าง
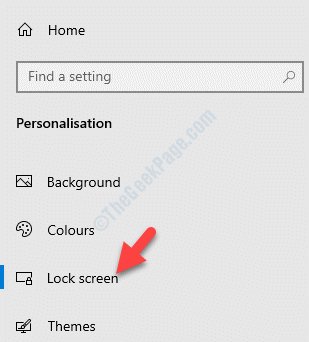
ขั้นตอนที่ 3: ถัดไป ไปที่ด้านขวาของบานหน้าต่างและไปที่ แสดงรูปภาพพื้นหลังของ Windows บนหน้าจอลงชื่อเข้าใช้ มาตรา. ปิดมัน.
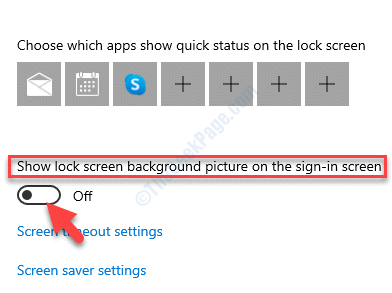
ตอนนี้ ออกจากระบบ Windows แล้วลงชื่อเข้าใช้อีกครั้ง ตรวจสอบในการตั้งค่าส่วนบุคคลและคุณลักษณะ Windows Spotlight ควรพร้อมใช้งานแล้ว
วิธีที่ 3: โดยการปิดใช้งาน PIN Lock
วิธีนี้เหมาะสำหรับผู้ที่เปิดใช้งาน Windows สวัสดี PIN คุณลักษณะสำหรับหน้าจอล็อกเป็นมาตรการรักษาความปลอดภัยที่เพิ่มเข้ามา
ขั้นตอนที่ 1: กด ชนะ + X ปุ่มลัดบนแป้นพิมพ์และเลือก การตั้งค่า.

ขั้นตอนที่ 2: ใน การตั้งค่า หน้าต่างคลิกที่ บัญชี.

ขั้นตอนที่ 3: จากนั้นคลิกที่ click ตัวเลือกการลงชื่อเข้าใช้ ที่ด้านซ้ายของบานหน้าต่าง

ขั้นตอนที่ 4: ตอนนี้ ไปที่ด้านขวาของบานหน้าต่างและไปที่ Windows สวัสดี PIN มาตรา.
คลิกที่ ลบ ปุ่ม.

ขั้นตอนที่ 5: มันจะเปิดขึ้น ความปลอดภัยของ Windows กล่อง. ใส่ Enter รหัสผ่านบัญชี Microsoft แล้วกด ตกลง เพื่อยืนยันการลบ
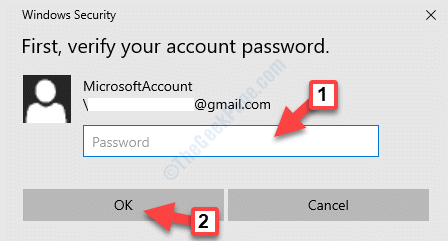
เมื่อนำออกแล้ว คุณสามารถกลับไปตรวจสอบในหน้าต่างการตั้งค่าส่วนบุคคล และคุณลักษณะ Windows Spotlight ควรกลับมา
วิธีที่ 4: โดยการลบ Cortana ออกจากหน้าจอล็อก
ขั้นตอนที่ 1: คลิกขวาที่ เริ่ม เมนูและเลือก วิ่ง ที่จะเปิด เรียกใช้คำสั่ง.
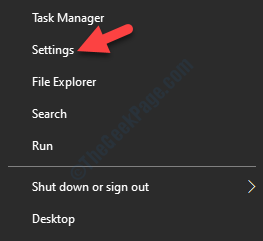
ขั้นตอนที่ 2: ใน เรียกใช้คำสั่ง ช่องค้นหา พิมพ์ ควบคุมเดสก์ท็อป และตี ป้อน.

ขั้นตอนที่ 3: มันเปิด การตั้งค่าส่วนบุคคล หน้าต่าง. ที่นี่ไปทางด้านซ้ายของบานหน้าต่างและคลิกที่ ล็อกหน้าจอ ตัวเลือก
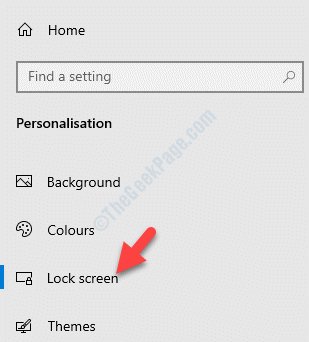
ขั้นตอนที่ 4: ถัดไป ไปที่ด้านขวาของหน้าต่าง เลื่อนลงและเลือก การตั้งค่าหน้าจอล็อก Cortana.
ขั้นตอนที่ 5: ในหน้าต่างถัดไป ไปที่ ล็อกหน้าจอ ส่วนและภายใต้ ใช้ Cortana แม้ว่าอุปกรณ์ของฉันจะถูกล็อคอยู่ก็ตาม, ปิดมัน.
ตอนนี้คุณสามารถกลับไปตรวจสอบในการตั้งค่าและคุณลักษณะ Windows Spotlight ควรอยู่ที่นั่น
คุณสามารถเปิด Cortana สำหรับหน้าจอล็อกได้อีกครั้งในภายหลัง
![ไม่สามารถโหลดหน้าจอการแชร์ใน Dropbox [แก้ไขแล้ว]](/f/db1019d656a8d24f9e9d9caa8157dc42.jpg?width=300&height=460)
![เกิดปัญหาในการแสดงลิงก์นี้ใน Dropbox [แก้ไข]](/f/35713474724e04c02eedca83e4202716.jpg?width=300&height=460)
![ไม่สามารถเปลี่ยนชื่อผู้ใช้บน Twitch ได้ [EASY FIX]](/f/636aa22b8c3c68000d14acda0710472f.png?width=300&height=460)