Windows จะเข้าสู่โหมดสลีปโดยอัตโนมัติหากคุณปล่อยทิ้งไว้สักครู่ คุณสามารถติดตั้งและใช้งานอุปกรณ์ Windows 10 ได้ด้วยการคลิกเมาส์หรือกดปุ่มจากแป้นพิมพ์ แต่ในบางกรณี ผู้ใช้บ่นว่าคอมพิวเตอร์ไม่ตื่นจากโหมดไฮเบอร์เนต ซึ่งทำให้ผู้ใช้ต้องรีบูต/รีเซ็ตเครื่อง พวกเขาเห็นสถานะข้อผิดพลาด - 0xC000009A ใช้วิธีแก้ปัญหาง่ายๆ เหล่านี้เพื่อแก้ไขปัญหาอย่างรวดเร็ว
แก้ไข – 1 เปลี่ยนการตั้งค่าพลังงาน
การเปลี่ยนการตั้งค่าพลังงานควรแก้ไขปัญหานี้
1. โดยกด แป้นวินโดว์ พร้อมกับ'R'คีย์ที่คุณสามารถเข้าถึง วิ่ง หน้าต่าง.
2. ในนั้น วิ่ง หน้าต่าง พิมพ์ “cmd“. จากนั้นกด 'Ctrl+Shift+Enter' ด้วยกัน.

3. หากต้องการตรวจสอบสถานะการนอนหลับที่มีอยู่ ให้พิมพ์สิ่งนี้ type powercfg สั่งแล้วกด ป้อน.
powercfg /A
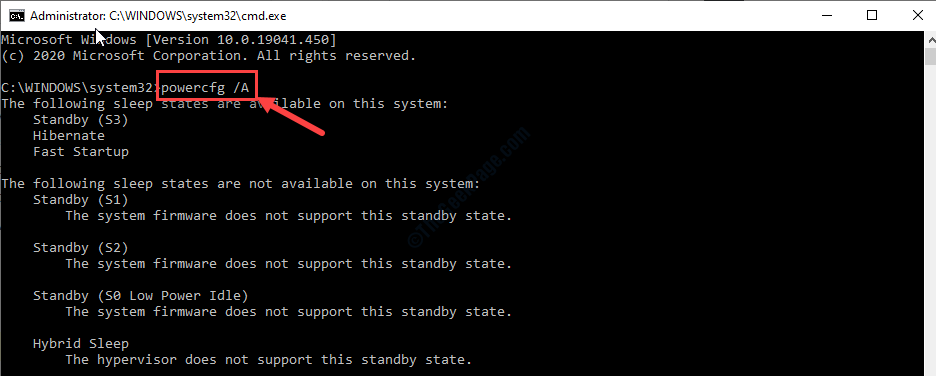
4. ตอนนี้ คุณต้องรันโค้ดง่ายๆ นี้เพื่อรันโค้ดนี้เพื่อระบุข้อมูลของตัวตั้งเวลาปลุก
powercfg /waketimers
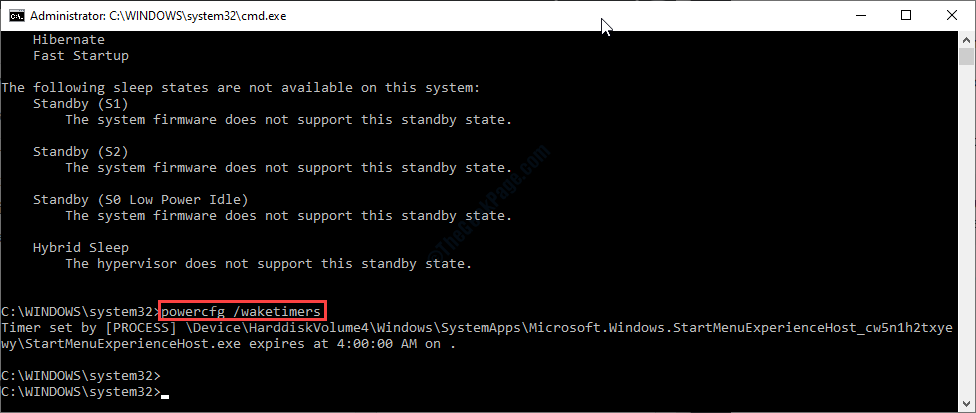
5. หากต้องการทราบสิ่งที่ปลุกอุปกรณ์ของคุณในครั้งล่าสุด ให้รันคำสั่งนี้-
powercfg /lastwake

6. สุดท้าย เพื่อระบุรายการอุปกรณ์ที่สามารถปลุกระบบของคุณจากโหมดสลีป คัดลอกวาง บรรทัดเดียวนี้แล้วตี ป้อน.
powercfg /devicequery wake_armed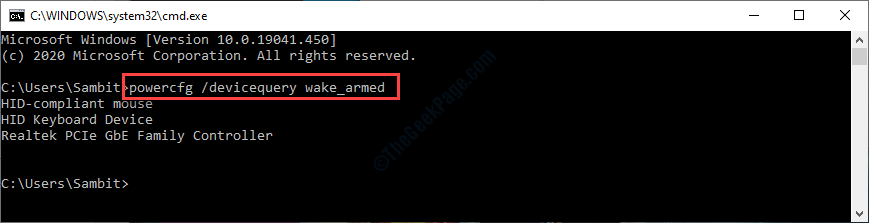
คุณสามารถทราบสาเหตุของปัญหาได้ตั้งแต่แรก การถอนการติดตั้งและติดตั้งใหม่จะช่วยแก้ปัญหานี้ได้
ผู้ใช้หลายคนพบว่า อินเทอร์เฟซ Intel Management Engine (IMEI) เป็นผู้ร้ายหลักที่อยู่เบื้องหลังปัญหานี้
แก้ไข - 2 ถอนการติดตั้งและติดตั้ง IMEI. ใหม่
ผู้ใช้บางคนบ่นว่า อินเทอร์เฟซ Intel Management Engine (IMEI) ได้ปลุกคอมพิวเตอร์ของพวกเขา
1. กด แป้นวินโดว์ พร้อมกับ'X' สำคัญ.
2. จากนั้นคลิกที่ปุ่ม “ตัวจัดการอุปกรณ์“.

3. ตอนนี้เพียงคลิกที่ “อุปกรณ์ระบบ“.
4. จากนั้น คลิกขวา บน "อินเทอร์เฟซ Intel Management Engine” จากนั้นคลิกที่ “ถอนการติดตั้งอุปกรณ์“.
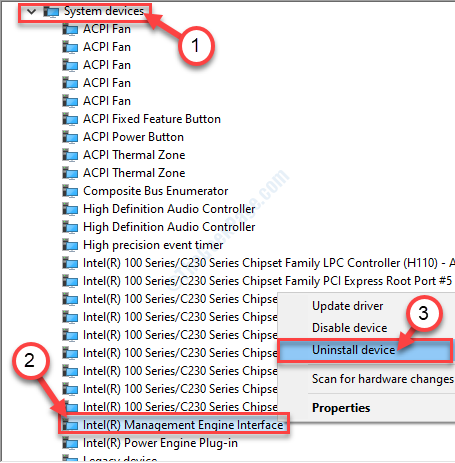
5. หลังจากนั้นให้คลิกที่ปุ่ม “ถอนการติดตั้ง” ตัวเลือก
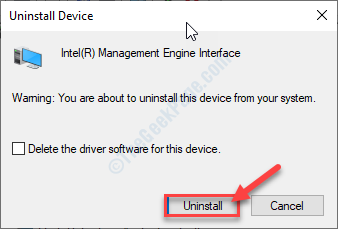
เมื่อคุณถอนการติดตั้ง .แล้ว IMEI ไดรเวอร์ ปิดหน้าต่างและรีสตาร์ทอุปกรณ์ของคุณ
หลังจากรีบูตทุกอย่างจะเรียบร้อย
บันทึก–
ผู้ใช้บางคนยังยอมรับว่าIDE SATA AHCI คอนโทรลเลอร์' ทำให้เกิดข้อผิดพลาดนี้บนอุปกรณ์ของพวกเขา คุณสามารถถอนการติดตั้งและรีบูตอุปกรณ์ของคุณ (ตามวิธีการก่อนหน้า) หรือย้อนกลับไดรเวอร์
ขั้นตอนในการย้อนกลับ SATA AHCI Controller–
1. เปิด ตัวจัดการอุปกรณ์ อีกครั้ง
2. ขยาย “ตัวควบคุม IDE ATA/ATAPI” ส่วนหัวใน ตัวจัดการอุปกรณ์.
3. ดับเบิลคลิกบน "ตัวควบคุม SATA AHCI“.
4. ไปที่ “คนขับแท็บ” จากนั้นคลิกที่ปุ่ม “ไดร์เวอร์ย้อนกลับ“.
ไดรเวอร์จะถูกย้อนกลับบนคอมพิวเตอร์ของคุณ
แก้ไข – 3 ตั้งค่าเป็นโหมด Legacy BIOS
1. ขั้นแรกคุณต้องคลิกที่ ค้นหา กล่องแล้วเขียนว่า “เปลี่ยนตัวเลือกการเริ่มต้นขั้นสูง“.
2. ตอนนี้คลิกที่ “เปลี่ยนตัวเลือกการเริ่มต้นขั้นสูง“.
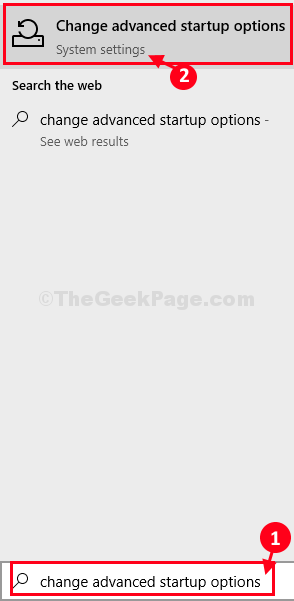
3. เพียงคลิกที่ “เริ่มต้นใหม่เดี๋ยวนี้” ตัวเลือกภายใต้ การเริ่มต้นขั้นสูง การตั้งค่า

4. สิ่งที่คุณต้องทำต่อไปคือคลิกที่ “แก้ไขปัญหา“.

5. หลังจากนั้น เลือก “ตัวเลือกขั้นสูง“.

6. เมื่อ ตัวเลือกขั้นสูง หน้าต่างปรากฏขึ้น ให้คลิกที่ “การตั้งค่าเฟิร์มแวร์ UEFI“.
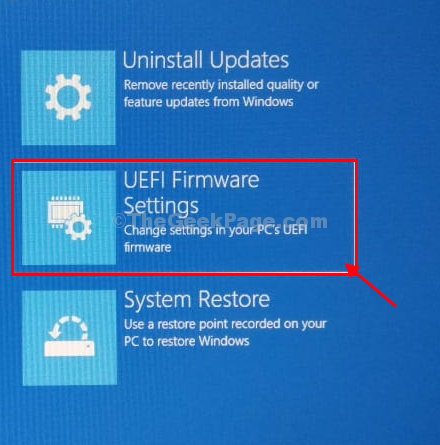
7. จากนั้นคลิกที่ “เริ่มต้นใหม่” เพื่อรีสตาร์ทคอมพิวเตอร์ของคุณในการตั้งค่า BIOS

8. เมื่อคอมพิวเตอร์บูทเครื่อง ให้กดปุ่ม “ลบ“* จากแป้นพิมพ์ของคุณเพื่อเปิดการตั้งค่าไบออสบนคอมพิวเตอร์ของคุณ
* บันทึก– โดยทั่วไปคีย์นี้จะแตกต่างกันไปตามผู้ผลิต นี่คือความหลากหลายของคีย์-
Esc, F1, F2, F10, F11, F12 หรือ Delete

9. เมื่อ ไบออส การตั้งค่าเปิดขึ้นไปที่ "บูต” แท็บด้วยปุ่มลูกศร
10. หลังจากนั้นให้ไปที่ “ตัวเลือกรายการบูต” โดยใช้แป้นพิมพ์แล้วกด ป้อน.

11. จากนั้นเลือก “มรดก” จากรายการแล้วกด ป้อน เลือก ไบออสรุ่นเก่า โหมด.
12. ตอนนี้กด “F10” เพื่อบันทึกการตั้งค่าบนคอมพิวเตอร์ของคุณ

13. หลังจากนั้น เลือก “ใช่” เพื่อบันทึกและออกจากการตั้งค่าไบออสบนคอมพิวเตอร์ของคุณในที่สุด

คอมพิวเตอร์ของคุณจะรีสตาร์ท
หลังจากรีบูตเครื่องแล้ว ให้คอมพิวเตอร์เข้าสู่โหมดสลีปและพยายามปลุก มันจะทำงานอย่างถูกต้อง


