ปัญหาที่พบบ่อยมากใน Windows 10 คือ Windows Shell Common DLL หยุดทำงาน ข้อผิดพลาด อาจมีสาเหตุหลายประการที่ปัญหานี้อาจเกิดขึ้นในพีซีของคุณ แต่โดยปกติแล้วจะเกี่ยวข้องกับไดรเวอร์เสียงและทัชแพด ในบางกรณี ข้อผิดพลาดนี้อาจปรากฏขึ้นชั่วคราวและการรีสตาร์ทอย่างง่ายสามารถแก้ปัญหาให้คุณได้ แต่ในกรณีที่มีข้อผิดพลาดเกิดขึ้นมากมาย ต่อไปนี้คือวิธีแก้ปัญหาบางส่วนให้คุณพิจารณา
ขั้นแรก ให้เราดูวิธีแก้ปัญหาบางอย่างที่คุณควรลองก่อนเพื่อช่วยแก้ไขปัญหาในขั้นตอนง่ายๆ
#1 – รีสตาร์ทพีซีของคุณ: ดูว่าการรีสตาร์ทพีซีของคุณช่วยคุณกำจัดข้อผิดพลาดได้หรือไม่
#2 – อัพเดท Windows: หาก Windows ของคุณไม่ได้รับการอัพเดตเป็นเวอร์ชันล่าสุด คุณอาจได้รับข้อความแสดงข้อผิดพลาดนี้ ทำตามขั้นตอนที่นี่เพื่อ อัปเดต Windows 10 ด้วยตนเอง
#3 – อัปเดตไดรเวอร์อุปกรณ์ของคุณ: คุณต้องการให้แน่ใจว่าไดรเวอร์อุปกรณ์ทั้งหมดในพีซีของคุณเป็นเวอร์ชั่นล่าสุด ในบางครั้ง โปรแกรมควบคุมที่ล้าสมัยอาจทำให้เกิดปัญหาใหญ่ได้ ติดตามลิงค์นี้เพื่อทราบ วิธีอัปเดตไดรเวอร์ Windows 10. คุณยังสามารถใช้ประโยชน์จากสิ่งเหล่านี้ได้ ซอฟต์แวร์อัพเดตไดรเวอร์สำหรับ Windows.
#4 –
โดยการติดตั้งซอฟต์แวร์ที่มีปัญหาใหม่: คุณได้รับ Windows Shell Common DLL หยุดทำงาน เกิดข้อผิดพลาดขณะเรียกใช้โปรแกรมหรือแอปพลิเคชันเฉพาะ? ถอนการติดตั้งซอฟต์แวร์จากพีซีของคุณ และติดตั้งอีกครั้งบนพีซีของคุณโดยดาวน์โหลดไฟล์การติดตั้งใหม่ของซอฟต์แวร์#5 – คลีนบูตพีซี: ลองทำ Clean Boot บนพีซีของคุณหนึ่งครั้ง นี่ไง วิธีรีสตาร์ทพีซีในโหมดคลีนบูตใน Windows 10.
ตอนนี้ ให้เราตรวจสอบวิธีการต่างๆ เพื่อกำจัดปัญหา Windows Shell Common DLL ที่หยุดทำงาน
แก้ไข 1: ติดตั้งไดรเวอร์เสียงใหม่ในโหมดความเข้ากันได้
ข้อผิดพลาดนี้อาจปรากฏขึ้นเนื่องจากปัญหาเกี่ยวกับไดรเวอร์เสียงที่ติดตั้งในพีซีของคุณ บางครั้งไดรเวอร์ล่าสุดอาจทำให้เกิดปัญหา ดังนั้นเราจึงใช้วิธีนี้ในการติดตั้งไดรเวอร์เวอร์ชันที่เข้ากันได้
ขั้นตอนที่ 1: กด ชนะ + X พร้อมกันบนแป้นพิมพ์ของคุณ จากนั้นจากเมนูที่เปิดขึ้น ให้เลือก ตัวจัดการอุปกรณ์ ตัวเลือก

ขั้นตอนที่ 2: ในหน้าต่าง Device Manager ให้คลิกที่ on อินพุตและเอาต์พุตเสียง ตัวเลือกที่จะขยาย คุณจะเห็นรายการไดรเวอร์เสียงในพีซีของคุณ คลิกขวาที่ไดรเวอร์ที่มีชื่อ ลำโพง (เสียงความละเอียดสูง Realtek) แล้วเลือก ถอนการติดตั้งอุปกรณ์ ตัวเลือก

ขั้นตอนที่ 3: ตี เริ่ม ปุ่ม แล้วพิมพ์ ความเข้ากันได้ ในแถบค้นหา เลือก เรียกใช้โปรแกรมที่สร้างขึ้นสำหรับ Windows เวอร์ชันก่อนหน้า จากผลการค้นหา
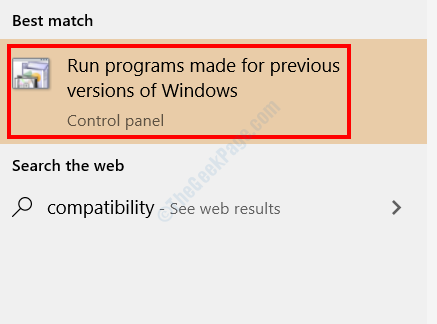
ขั้นตอนที่ 4: หน้าต่างใหม่จะเปิดขึ้น ที่นี่ คลิกที่ ต่อไป. จากนั้น ทำตามคำแนะนำบนหน้าจอ และเมื่อระบบถาม ให้ดำเนินการติดตั้งไดรเวอร์เสียงเวอร์ชันเก่าในเครื่องพีซี
ลองวิธีถัดไปหากไม่สามารถแก้ไขปัญหาได้
แก้ไข 2: ปิดใช้งานเอฟเฟกต์เสียง
คุณสามารถรับ Windows Shell Common DLL Has Stopped Working Error ใน Windows 10 ได้ หากคุณใช้เอฟเฟกต์เสียงใดๆ ด้วยตนเองบนพีซีของคุณ ไดรเวอร์เสียงของคุณอาจเข้ากันไม่ได้กับโหมดหรือเอฟเฟกต์อีควอไลเซอร์เสียงต่างๆ คุณอาจต้องการตรวจสอบว่าคุณได้เปิดใช้งานการตั้งค่าเสียงที่ปรับปรุงแล้วหรือไม่ คุณจะต้องปิดการใช้งานด้วยเช่นกัน
แก้ไข 3: ตั้งค่า Windows ให้ยอมรับใบรับรอง
ในกรณีที่พีซีของคุณได้รับการกำหนดค่าไม่ให้รับใบรับรอง คุณจะได้รับข้อความแสดงข้อผิดพลาดนี้ คุณสามารถตั้งค่าพีซีของคุณให้ยอมรับใบรับรองโดยใช้เครื่องมือ Windows PowerShell
ขั้นตอนที่ 1: กด ชนะ + X ด้วยกัน และจากเมนูที่เปิดขึ้น ให้เลือก Windows PowerShell (ผู้ดูแลระบบ) ตัวเลือก

ขั้นตอนที่ 2: พิมพ์คำสั่งต่อไปนี้ในหน้าต่าง PowerShell จากนั้นกด ป้อน สำคัญ:
Set-ExecutionPolicy -ExecutionPolicy ไม่ จำกัด - ขอบเขต CurrentUser
เมื่อคำสั่งทำงานสำเร็จแล้ว ให้รีสตาร์ทพีซีของคุณ ตรวจสอบว่าปัญหายังคงมีอยู่หรือไม่
แก้ไข 4: เรียกใช้ SFC Scan
หากไฟล์ระบบบางไฟล์เสียหายหรือผิดพลาด คุณอาจได้รับข้อผิดพลาด Windows Shell Common DLL หยุดทำงานแล้วใน Windows 10 วิธีหนึ่งในการแก้ไขปัญหาคือการเรียกใช้การสแกน SFC บนพีซีของคุณ
ขั้นตอนที่ 1: เปิดพร้อมท์คำสั่งในโหมดผู้ดูแลระบบ สำหรับสิ่งนี้ ให้กด เริ่ม ปุ่ม จากนั้นในแถบค้นหาให้พิมพ์ cmd. จากผลลัพธ์ ให้คลิกขวาที่ พร้อมรับคำสั่ง แล้วเลือก เรียกใช้ในฐานะผู้ดูแลระบบ ตัวเลือก

ขั้นตอนที่ 2: พิมพ์คำสั่งต่อไปนี้แล้วกด ป้อน ปุ่ม:
sfc/ scannow
เมื่อการสแกนเสร็จสิ้น ให้ปิดหน้าต่างพรอมต์คำสั่งและรีสตาร์ทพีซีของคุณ ปัญหาได้รับการแก้ไขหรือไม่
แก้ไข 5: ติดตั้งไดรเวอร์ Synaptic Touchpad อีกครั้ง
ปัญหา Windows Shell Common DLL อาจทำให้คุณหนักใจได้เนื่องจากไดรเวอร์ Synaptic Touchpad ที่ติดตั้งบนพีซีของคุณ คุณสามารถลองติดตั้งไดรเวอร์ใหม่บนพีซีของคุณในโหมดความเข้ากันได้
สำหรับสิ่งนี้ ให้ทำตามขั้นตอนที่ให้ไว้ใน แก้ไข 1แต่แทนที่จะติดตั้งไดรเวอร์เสียงใหม่ คุณจะต้องมองหา ไดรเวอร์ Synaptics ภายใต้ หนูและอุปกรณ์ชี้ตำแหน่งอื่นๆ เมนูใน ตัวจัดการอุปกรณ์.
แก้ไข 6: ตรวจสอบว่า Windows Time Service กำลังทำงานอยู่หรือไม่
ขั้นตอนที่ 1: กด ชนะ + R คีย์ แล้วพิมพ์ services.msc ในกล่อง Run และคลิกที่ ตกลง.
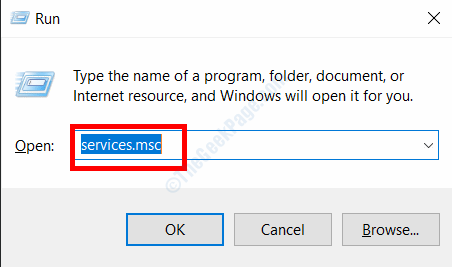
ขั้นตอนที่ 2: ในหน้าต่างบริการ ให้มองหา Windows Time บริการ. คลิกขวาที่มันแล้วเลือก เริ่ม ปุ่มถ้าไม่ได้ทำงานบนพีซีของคุณ
เมื่อเสร็จแล้วให้รีสตาร์ทพีซีของคุณและตรวจสอบว่าข้อผิดพลาด Windows Shell Common DLL หยุดทำงานปรากฏขึ้นหรือไม่
แก้ไข 7: ตั้งค่าการอนุญาตความปลอดภัยเป็นคีย์ UserChoice
หากคุณได้รับข้อผิดพลาด Windows Shell Common DLL หยุดทำงานในขณะที่ การเปิด .txt file วิธีนี้เหมาะสำหรับคุณ ที่นี่ เราจัดการกับ Registry Editor ดังนั้นโปรดใช้ความระมัดระวังกับขั้นตอนต่างๆ และดำเนินการต่อเมื่อคุณรู้ว่าคุณกำลังทำอะไรอยู่
ขั้นตอนที่ 1: กด ชนะ + R, พิมพ์ regedit ในกล่อง Run และกด ป้อน สำคัญ.
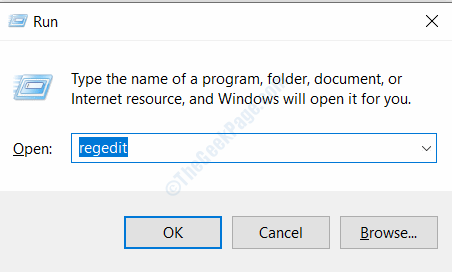
ขั้นตอนที่ 2: ใน Registry Editor ที่เปิดขึ้น ไปที่พาธต่อไปนี้ในบานหน้าต่างด้านซ้าย:
HKEY_CURRENT_USER > ซอฟต์แวร์ > Microsoft > Windows > CurrentVersion > Explorer > FileExts > .txt > UserChoice
ขั้นตอนที่ 3: คลิกขวาที่ UserChoice แล้วเลือก สิทธิ์ ตัวเลือก

ขั้นตอนที่ 4: ใน สิทธิ์ หน้าต่าง ดูว่ามีตัวเลือกภายใต้. หรือไม่ ชื่อกลุ่มหรือชื่อผู้ใช้ มาตรา. ถ้าใช่ ให้ข้ามวิธีนี้และลองวิธีถัดไป ถ้าไม่ให้คลิกที่ เพิ่ม ปุ่ม.

ขั้นตอนที่ 5: หน้าต่างใหม่จะเปิดขึ้น ที่นี่ ไปที่ ป้อนชื่อวัตถุเพื่อเลือก ส่วน พิมพ์ ผู้ดูแลระบบ และคลิกที่ ตรวจสอบชื่อ ตัวเลือก หากดำเนินการสำเร็จให้คลิกที่ ตกลง.
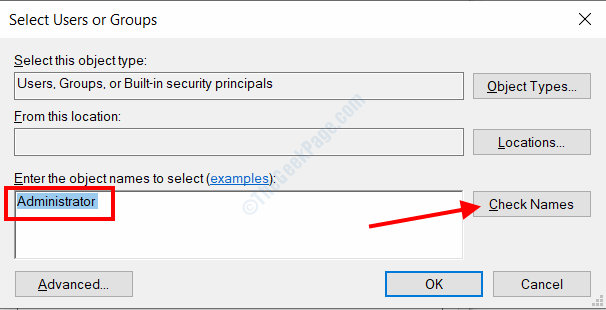
ขั้นตอนที่ 6: ตอนนี้ผู้ใช้ใหม่จะถูกเพิ่มในรายการของหน้าจอก่อนหน้า เลือก จากนั้นจากส่วนการอนุญาตสำหรับผู้ดูแลระบบ ให้เลือก ควบคุมทั้งหมด ตัวเลือก คลิกที่ สมัคร แล้วก็ ตกลง.

ตอนนี้ ออกจากหน้าต่าง Regedit รีสตาร์ทพีซีของคุณและดูว่าคุณยังได้รับข้อผิดพลาดขณะเปิดไฟล์ .txt หรือไม่
แก้ไข 8: เชื่อมต่อเครื่องรับสเตอริโอกับ USB 3.0
หากคุณมีเครื่องรับสัญญาณสเตอริโอที่เชื่อมต่อกับพีซีของคุณผ่านพอร์ต USB อาจเป็นไปได้ว่าคุณได้รับข้อผิดพลาด Windows Shell Common DLL หยุดทำงาน อาจเป็นเพราะคุณได้เชื่อมต่อเครื่องรับเข้ากับพอร์ต USB 2.0 ตรวจสอบพอร์ต USB 3.0 และเชื่อมต่อเครื่องรับสเตอริโอกับพอร์ตนั้น พอร์ต USB 3.0 มักจะทำเครื่องหมายด้วยตัวอักษร SS หรือ 3.0 และสีของพอร์ตจะเป็นสีน้ำเงิน
แก้ไข 9: แทนที่ joy.cpl ใน System32 Directory
ข้อผิดพลาดนี้อาจสร้างปัญหาให้คุณขณะกำหนดการตั้งค่าเกมแพดบนพีซีของคุณ หากเป็นกรณีนี้กับคุณ ให้ทำตามขั้นตอนเหล่านี้:
ขั้นตอนที่ 1: เปิด พีซีเครื่องนี้จากนั้นไปที่ C: > Windows > ระบบ 32. มองหา, joy.cpl ไฟล์. คัดลอกไฟล์และวางบนเดสก์ท็อป ตอนนี้ให้คลิกขวาที่ไฟล์ joy.cpl แล้วคลิกที่ ลบ ตัวเลือก
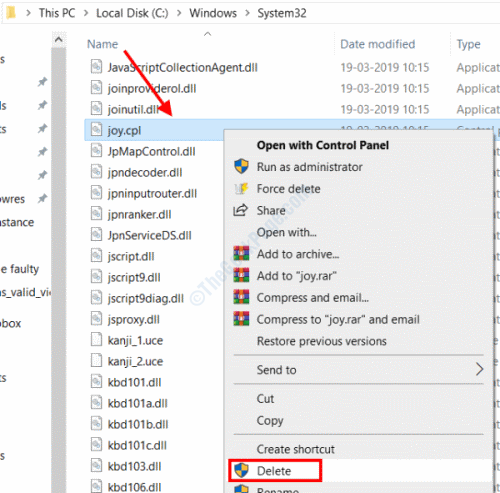
ขั้นตอนที่ 2: ตอนนี้ ไปที่โฟลเดอร์ C: > Windows > SysWOW64 ค้นหา joy.cpl ไฟล์ที่นั่น คัดลอก และวางใน C: > Windows > ระบบ 32 ไดเรกทอรี

รีบูทพีซีของคุณหลังจากทำตามขั้นตอนต่างๆ ตรวจสอบว่าปัญหายังคงมีอยู่
แก้ไข 9: โดยการปิดใช้งานตัวเร่งกราฟิกฮาร์ดแวร์ใน MS Office / Outlook
คุณได้รับข้อผิดพลาด Windows Shell Common DLL หยุดทำงานขณะเรียกใช้แอปพลิเคชัน Microsoft Office หรือ Outlook หรือไม่ การปิด Hardware Graphics Accelerator อาจช่วยได้
เปิดแอปพลิเคชัน Microsoft Office หรือ Microsoft Outlook ไปที่ ไฟล์ > ตัวเลือก > ขั้นสูง. ที่นั่น คุณจะพบกับ Hardware Graphics Accelerator; เพียงแค่ปิดการใช้งาน
แก้ไข 10: ลบซอฟต์แวร์ป้องกันไวรัส
คุณมีซอฟต์แวร์ป้องกันไวรัสติดตั้งอยู่บนพีซีของคุณหรือไม่? อาจเป็นสาเหตุที่คุณได้รับข้อความแสดงข้อผิดพลาดข้างต้นบนพีซีของคุณ ลองปิดการใช้งาน Antivirus บนพีซีของคุณ หากไม่ได้ผล ให้ดำเนินการต่อและถอนการติดตั้ง Antivirus การถอนการติดตั้ง Antivirus เพียงอย่างเดียวอาจไม่ทำงาน เนื่องจากโปรแกรมป้องกันไวรัสจะทิ้งไฟล์และรายการรีจิสทรี ในกรณีนั้น คุณจะต้องมีซอฟต์แวร์กำจัดไวรัส
แก้ไข 11: ลบอุปกรณ์เสียงที่ไม่ได้ใช้
อาจมีไดรเวอร์อุปกรณ์ติดตั้งอยู่บนพีซีของคุณที่ไม่จำเป็นและอาจทำให้เกิดปัญหาได้ เพื่อให้แน่ใจว่า ไปที่ตัวจัดการอุปกรณ์ และลบไดรเวอร์เสียงที่ไม่จำเป็นและไม่ได้ใช้ทั้งหมด
ขั้นตอนที่ 1: ไปที่ Device Manager โดยทำตามขั้นตอนที่ให้ไว้ใน แก้ไข 1 > ขั้นตอนที่ 1.
ขั้นตอนที่ 2: ที่นั่น คลิกที่ มุมมองจากนั้นเลือกจากตัวเลือก แสดงอุปกรณ์ที่ซ่อนอยู่. ภายใต้ อุปกรณ์เสียง คุณจะพบอุปกรณ์จำนวนมากที่ไม่ได้ใช้ หากต้องการระบุไดรเวอร์ที่ไม่ได้ใช้ ให้มองหาไอคอนสีเทาตามที่ไฮไลต์ในภาพด้านล่าง คลิกขวาที่พวกมันแล้วเลือก ถอดอุปกรณ์ ตัวเลือก
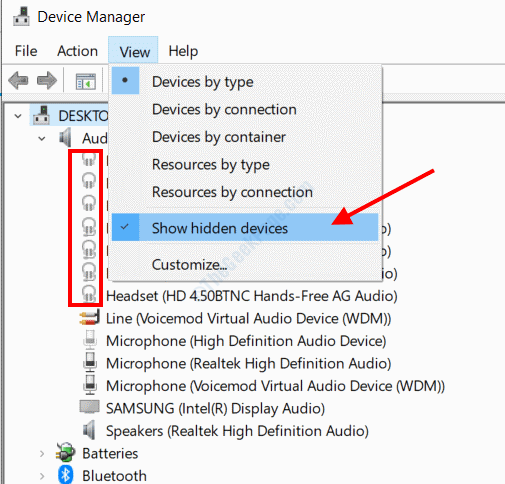
รีสตาร์ทเครื่องคอมพิวเตอร์หลังจากนี้และดูข้อผิดพลาด
แก้ไข 12: เรียกใช้การบำรุงรักษาระบบ
ในการแก้ไขปัญหา คุณสามารถเรียกใช้ การบำรุงรักษาระบบ เครื่องมือ.
ขั้นตอนที่ 1: กด ชนะ + Rจากนั้นในกล่อง Run ให้คัดลอกและวางคำสั่งต่อไปนี้แล้วกด ป้อน สำคัญ:
msdt.exe -id MaintenanceDiagnostic
ขั้นตอนที่ 2: นี่จะเป็นการเปิดเครื่องมือ System Maintenance เลือก ต่อไป ตัวเลือกเพื่อเรียกใช้การวินิจฉัย

รอจนกว่ากระบวนการจะเสร็จสมบูรณ์ รีสตาร์ทคอมพิวเตอร์และตรวจสอบว่าข้อผิดพลาด Windows Shell Common DLL หยุดทำงาน หยุดรบกวนคุณ
แก้ไข 13: ลงทะเบียนใหม่ shell32.dll
วิธีหนึ่งที่ช่วยผู้ใช้กำจัดข้อผิดพลาด Windows Shell Common DLL คือการลงทะเบียนไฟล์ shell32.dll ใหม่ใน Command Prompt
ขั้นตอนที่ 1: เปิด Command Prompt ในโหมด Admin ตามที่ระบุไว้ใน แก้ไข 4 > ขั้นตอนที่ 1.
ขั้นตอนที่ 2: พิมพ์คำสั่งต่อไปนี้แล้วกด ป้อน สำคัญ:
regsvr32 /i shell32.dll
ปิดพรอมต์คำสั่ง รีสตาร์ทพีซี จากนั้นตรวจสอบว่าปัญหาได้รับการแก้ไขแล้วหรือไม่


![การแก้ไข: รหัสข้อผิดพลาดของ OneDrive 0x8004de40 [วิธีแก้ไขด่วน]](/f/b4f67271f8fab8ee267513c0aea59819.jpg?width=300&height=460)