ข้อผิดพลาดของ Windows Update เช่น “อนุญาตให้เรียกใช้ wusa.exe เพียงอินสแตนซ์เดียวเท่านั้น” เป็นเรื่องธรรมดาในทุกรุ่น แต่แพร่หลายเป็นพิเศษในระบบปฏิบัติการ Windows 7 เนื่องจากการอัปเดต Windows เวอร์ชันเก่ามักมีความท้าทายมากกว่าเวอร์ชันล่าสุดเสมอ “อนุญาตให้เรียกใช้ wusa.exe เพียงอินสแตนซ์เดียวเท่านั้น” ข้อผิดพลาดใน Windows 10 สามารถเกิดขึ้นได้ขณะอัปเดตเบราว์เซอร์ Internet Explorer การติดตั้งการอัปเดตด้วยตนเอง ฯลฯ ในขณะที่ปิดการใช้งานโปรแกรมป้องกันไวรัสของบุคคลที่ 3 โดยเฉพาะ McAfee สามารถช่วยแก้ไขข้อผิดพลาดในบางครั้ง ส่วนใหญ่แล้วจะไม่เป็นเช่นนั้น เรามีวิธีแก้ไขปัญหาชั่วคราวที่อาจช่วยคุณแก้ไขข้อผิดพลาดได้ มาดูกันว่าเป็นอย่างไร
วิธีที่ 1: สิ้นสุดกระบวนการ "wusa.exe" ในตัวจัดการงาน
ขั้นตอนที่ 1: กด ชนะ + R ปุ่มลัดบนแป้นพิมพ์ของคุณเพื่อเปิด เรียกใช้คำสั่ง.
ขั้นตอนที่ 2: ใน เรียกใช้คำสั่ง ช่องค้นหา พิมพ์ taskmgr แล้วกด ป้อน.

ขั้นตอนที่ 3: ใน ผู้จัดการงาน หน้าต่าง ใต้ กระบวนการ แท็บ ค้นหา wusa.exe กระบวนการ.
คลิกขวาที่มันแล้วคลิก งานสิ้นสุด.
*บันทึก - หากคุณพบหลายรายการของกระบวนการ ตรวจสอบให้แน่ใจว่าคุณคลิกขวาที่แต่ละรายการแล้วเลือก งานสิ้นสุด.

ขั้นตอนที่ 4: ในข้อความเตือนที่ปรากฏขึ้น ให้คลิก ใช่ เพื่อยืนยัน.
ตอนนี้ รีสตาร์ทพีซีของคุณ และคุณควรจะสามารถอัปเดต Windows ให้เสร็จสมบูรณ์ได้
วิธีที่ 2: ตรวจสอบว่าบริการ Windows Installer กำลังทำงานอยู่หรือไม่
ขั้นตอนที่ 1: คลิกขวาที่ เริ่ม เมนูและเลือก วิ่ง ที่จะเปิด เรียกใช้คำสั่ง.

ขั้นตอนที่ 2: พิมพ์ services.msc ใน เรียกใช้คำสั่ง ช่องค้นหาแล้วกด ตกลง เพื่อเปิด ผู้จัดการฝ่ายบริการ หน้าต่าง.
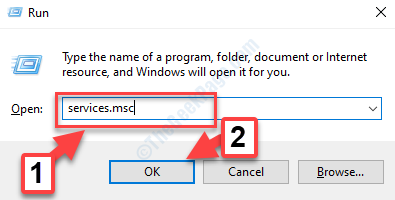
ขั้นตอนที่ 3: ใน บริการ หน้าต่าง ไปที่ด้านขวาของบานหน้าต่างและใต้ ชื่อ คอลัมน์ ค้นหา ตัวติดตั้ง Windows.
ตอนนี้ ดับเบิลคลิกเพื่อเปิดมัน คุณสมบัติ หน้าต่าง.

ขั้นตอนที่ 4: ใน คุณสมบัติ หน้าต่าง ใต้ ทั่วไป แท็บ ไปที่ ประเภทการเริ่มต้น ส่วนและตั้งค่าเป็น อัตโนมัติ.
จากนั้นไปที่ สถานะการให้บริการ ส่วนแล้วกด เริ่ม ปุ่มด้านล่างเพื่อเริ่มบริการ
*บันทึก - เปลี่ยน ประเภทการเริ่มต้น มาตรา อัตโนมัติ เฉพาะในกรณีที่ไม่เป็นสีเทา
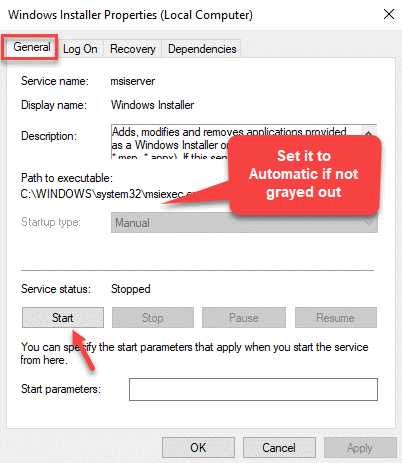
ในตอนนี้ คุณควรจะสามารถดำเนินการตามกระบวนการอัพเดต Windows ให้เสร็จสิ้นได้โดยไม่มีปัญหาใดๆ
อย่างไรก็ตาม หากคุณเห็นข้อความแสดงข้อผิดพลาดนี้เมื่อคุณคลิก เริ่ม, “Windows ไม่สามารถเริ่มบริการที่ติดตั้ง Windows บนเครื่องคอมพิวเตอร์ได้ ข้อผิดพลาด 1079: บัญชีที่ระบุสำหรับบริการนี้แตกต่างจากบัญชีที่ระบุสำหรับบริการอื่นที่ทำงานในกระบวนการเดียวกัน” คุณจะต้องทำตามขั้นตอนด้านล่าง
ขั้นตอนที่ 1: กด ชนะ + R คีย์ร่วมกันบนแป้นพิมพ์ของคุณเพื่อเปิด เรียกใช้คำสั่ง.
ขั้นตอนที่ 2: ใน เรียกใช้คำสั่ง ช่องค้นหา พิมพ์ services.msc และตี ตกลง.
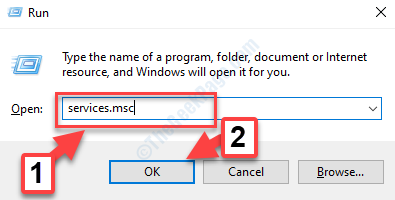
ขั้นตอนที่ 3: ใน บริการ หน้าต่างที่เปิดขึ้น ให้นำทางไปทางด้านขวาและใต้ปุ่ม ชื่อ คอลัมน์ มองหา ตัวติดตั้ง Windows.
ตอนนี้ให้คลิกขวาที่มันแล้วเลือก คุณสมบัติ.

ขั้นตอนที่ 4: ตอนนี้ใน คุณสมบัติ กล่องโต้ตอบ ไปที่ เข้าสู่ระบบ แท็บ
เลือกปุ่มตัวเลือกถัดจาก บัญชีนี้ แล้วกด เรียกดู ปุ่ม.
ขั้นตอนที่ 5: ไปที่ “ป้อนชื่อวัตถุเพื่อเลือก” และเขียนชื่อพีซีของคุณ
จากนั้นคลิกที่ ตรวจสอบชื่อ ตัวเลือกและตอนนี้รอจนกว่าชื่อจะได้รับการตรวจสอบ
ขั้นตอนที่ 6: เสร็จแล้วกด ตกลง.
คุณจะเห็นข้อความแจ้งขอรหัสผ่านผู้ดูแลระบบ ดังนั้นให้ป้อนรหัสผ่านใน in รหัสผ่าน สนาม
เมื่อคุณทำเสร็จแล้ว คุณสามารถลองดำเนินการตามกระบวนการอัปเดตของ Windows ต่อไปได้ และกระบวนการนี้จะดำเนินต่อไป
วิธีที่ 3: ลงทะเบียน Windows Installer Service อีกครั้ง
ขั้นตอนที่ 1: ไปที่ เริ่ม เมนูแล้วคัดลอกและวางคำสั่งด้านล่างในแถบค้นหาของ Windows:
%windir%\system32\msiexec /unregserver

ขั้นตอนที่ 2: ตอนนี้ คลิกซ้ายที่ผลลัพธ์เพื่อเรียกใช้คำสั่งและยกเลิกการลงทะเบียน ตัวติดตั้ง Windows.

ขั้นตอนที่ 3: ตอนนี้ ให้คัดลอกและวางคำสั่งด้านล่างในแถบค้นหาของ Windows เช่นเดียวกับคำสั่งก่อนหน้านี้:
%windir%\system32\msiexec /regserver

ขั้นตอนที่ 4: คลิกซ้ายที่ผลลัพธ์เพื่อรันคำสั่ง re-register the ตัวติดตั้ง Windows.
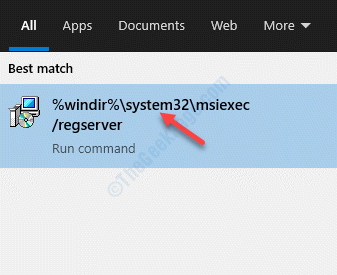
*บันทึก - หากคุณเห็นข้อความแจ้งเพื่อขออนุญาตผู้ดูแลระบบ ให้คลิก ใช่/ตกลง เพื่อยืนยัน.
ตอนนี้คุณสามารถลองอัปเดตพีซี Windows ของคุณและคุณจะไม่เห็นข้อผิดพลาด wusa.exe อีกต่อไป
วิธีที่ 4: ตรวจสอบบันทึกเหตุการณ์
ขั้นตอนที่ 1: กด ชนะ + X คีย์ร่วมกันบนแป้นพิมพ์และเลือก วิ่ง เพื่อเปิด เรียกใช้คำสั่ง.

ขั้นตอนที่ 2: ใน เรียกใช้คำสั่ง หน้าต่าง พิมพ์ eventvwr.msc ในช่องค้นหาแล้วกด ป้อน.

ขั้นตอนที่ 3: มันจะเปิด ผู้ชมเหตุการณ์ หน้าต่าง.
ที่ด้านซ้ายของบานหน้าต่าง ใต้ ผู้ดูเหตุการณ์ (ท้องถิ่น) ส่วนขยาย บันทึกของ Windows.
จากนั้นคลิกที่ ติดตั้ง.

ขั้นตอนที่ 4: ตอนนี้ไปที่ด้านขวาสุดของบานหน้าต่างและใต้ การกระทำ ส่วนคลิกที่ กรองบันทึกปัจจุบัน.

ขั้นตอนที่ 5: ใน กรองบันทึกปัจจุบัน กล่องโต้ตอบ ภายใต้ box กรอง แท็บ ไปที่ แหล่งที่มาของเหตุการณ์ สนาม
มองหา วูซา และทำเครื่องหมายที่ช่องถัดจากนั้น
คลิก ตกลง เพื่อบันทึกการเปลี่ยนแปลงและออก

ตอนนี้จะช่วยคุณค้นหาสาเหตุของปัญหา wusa
วิธีที่ 5: ตรวจสอบว่ามีคีย์ InProgress ในตัวแก้ไขรีจิสทรีหรือไม่
ก่อนที่คุณจะทำการเปลี่ยนแปลงใดๆ กับ Registry Editor ตรวจสอบให้แน่ใจว่าคุณ สร้างสำเนาสำรองของข้อมูลรีจิสทรีดังนั้น ในกรณีที่ข้อมูลใด ๆ ในกระบวนการสูญหาย คุณสามารถกู้คืนได้
ขั้นตอนที่ 1: กด ชนะ + R คีย์ร่วมกันบนแป้นพิมพ์ของคุณเพื่อเปิด เรียกใช้คำสั่ง หน้าต่าง.
ขั้นตอนที่ 2: ใน เรียกใช้คำสั่ง หน้าต่าง พิมพ์ regedit และตี ป้อน เพื่อเปิด ตัวแก้ไขรีจิสทรี หน้าต่าง.

ขั้นตอนที่ 3: ใน ตัวแก้ไขรีจิสทรี หน้าต่าง นำทางไปยังเส้นทางด้านล่าง:
HKEY_LOCAL_MACHINE\SOFTWARE\Microsoft\Windows\CurrentVersion\Installer\InProgress
หากคุณเห็น กำลังดำเนินการ ที่สำคัญจากนั้นคลิกขวาที่มันแล้วเลือก คัดลอกชื่อคีย์.

ขั้นตอนที่ 4: ตอนนี้คัดลอก กำลังดำเนินการ คีย์ไปยังเดสก์ท็อประบบของคุณ
หากต้องการคัดลอกคีย์ ให้คลิกขวาที่ กำลังดำเนินการ ที่สำคัญและเลือก ส่งออก.
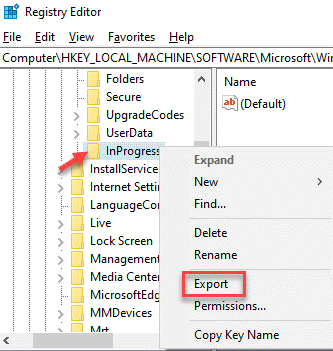
ขั้นตอนที่ 5: ใน ส่งออกไฟล์รีจิสทรี หน้าต่างเลือก เดสก์ทอป เป็นตำแหน่งทางด้านซ้าย
ตอนนี้ไปที่ ชื่อไฟล์ ฟิลด์และตั้งชื่อตามนั้น
คลิกที่ บันทึก ปุ่มเพื่อเสร็จสิ้น
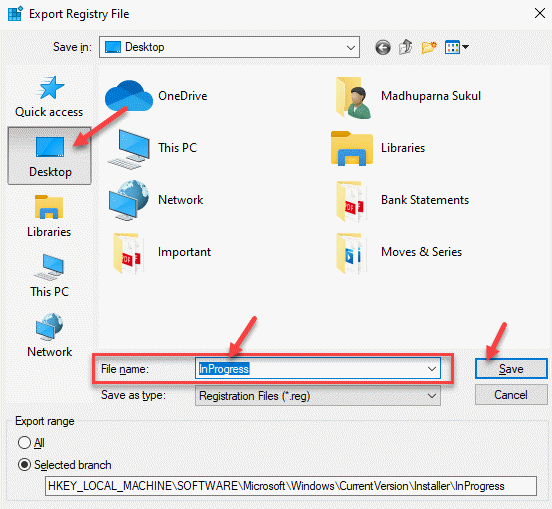
ขั้นตอนที่ 6: ตอนนี้ลบ delete กำลังดำเนินการ กุญแจจาก ตัวแก้ไขรีจิสทรี.
ตอนนี้ ย้อนกลับไปและลองทำการอัปเดต Windows ให้เสร็จสิ้น และคุณไม่ควรพบข้อผิดพลาด wusa.exe อีกต่อไป
หรือคุณสามารถติดตั้ง Windows Installer ใหม่ในเซฟโหมดได้ สำหรับสิ่งนี้ คุณจะต้อง บูตพีซีของคุณในเซฟโหมดโดยใช้ตัวเลือกการเริ่มต้นขั้นสูง. อย่างไรก็ตาม หากไม่มีตัวเลือกใดทำงานเลย คุณสามารถลองติดตั้งการอัปเดตด้วยตนเอง หากกระบวนการอัตโนมัติใช้ไม่ได้ผลสำหรับคุณ หากต้องการอัปเดต Windows 10 ด้วยตนเอง คุณสามารถทำตาม กระบวนการนี้. อย่างไรก็ตาม หากคุณต้องการอัปเดต Windows 7 หรือ Windows 8.1 (ทั้งรุ่น 32 บิตและ 64 บิต) ให้ทำตาม ลิงค์นี้ และดาวน์โหลดการอัพเดทเป็นตัวหนา


