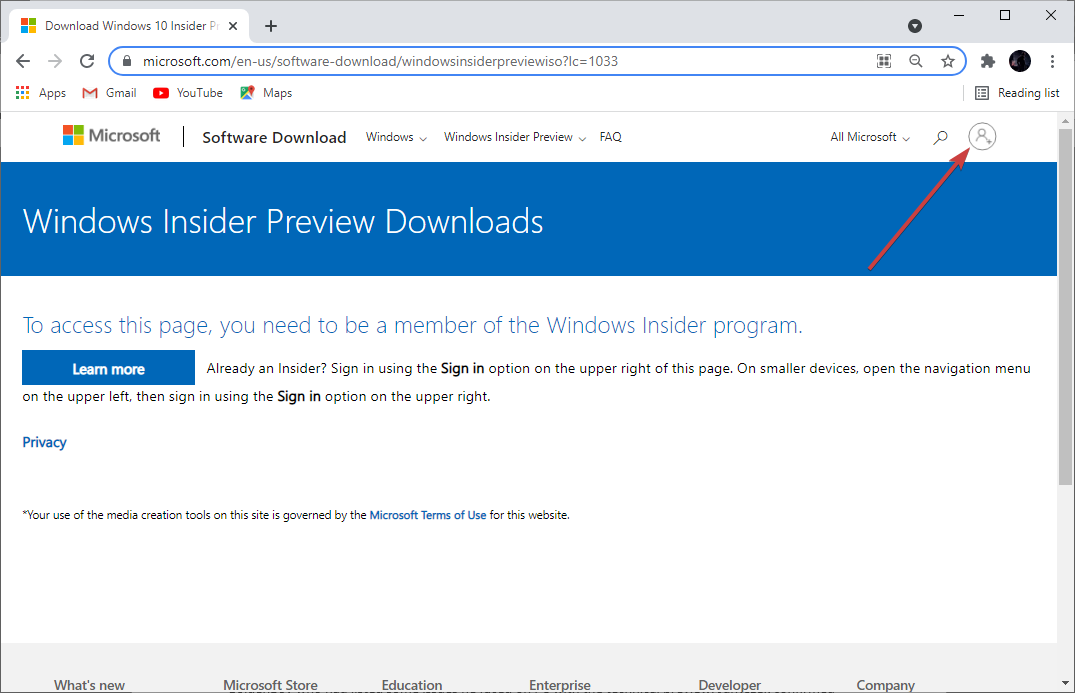Windows อาจดูน่ารำคาญในบางครั้งโดยมีข้อผิดพลาดเกิดขึ้นก่อนเวลาอันควรเมื่อคุณพยายามทำสิ่งที่สำคัญในระบบของคุณ “แอปพลิเคชันไม่สามารถเริ่มต้นได้อย่างถูกต้อง” พร้อมรหัสข้อผิดพลาด – 0xc000007bเป็นข้อผิดพลาดที่น่ารำคาญอีกอย่างหนึ่งที่สามารถเกิดขึ้นได้ในทันทีเมื่อคุณพยายามเปิดโปรแกรมหรือเกม
เห็นได้ชัดว่าข้อผิดพลาดนี้เกิดขึ้นเมื่อคุณเพิ่งอัพเกรด Windows ของคุณจากเวอร์ชันก่อนหน้า และไฟล์หรือโปรแกรมบางอย่างเกิดข้อผิดพลาดเนื่องจากการอัปเกรด อย่างไรก็ตาม ข่าวดีก็คือ ข้อผิดพลาดนี้สามารถแก้ไขได้ค่อนข้างง่าย มาดูกันว่าเป็นอย่างไร
วิธีที่ 1: โดยการดาวน์โหลด DirectX
ขั้นตอนที่ 1: ไปที่ Google และค้นหา ดาวน์โหลด directx. คลิกที่ลิงค์แรกซึ่งเป็นลิงค์อย่างเป็นทางการ Microsoft ลิงค์

ขั้นตอนที่ 2: ในหน้าดาวน์โหลดอย่างเป็นทางการ ให้คลิกที่ ดาวน์โหลด ลิงค์สีแดง.

ขั้นตอนที่ 3: เมื่อดาวน์โหลดแล้ว ให้คลิกที่ไฟล์ติดตั้งเพื่อดำเนินการติดตั้งต่อ ในวิซาร์ดการติดตั้ง ให้เลือก ฉันยอมรับข้อตกลง และคลิกที่ ต่อไป.
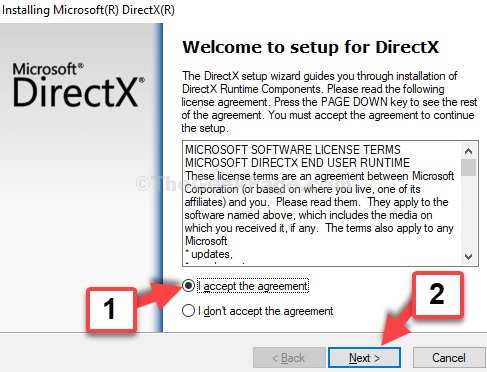
ขั้นตอนที่ 4: ถัดไป คุณสามารถยกเลิกการเลือก ติดตั้ง Bing Bar ตัวเลือกและคลิก ต่อไป.

เมื่อการติดตั้งเสร็จสมบูรณ์ ให้คลิกที่
เสร็จสิ้น ปุ่ม. สิ่งนี้ควรแก้ไขปัญหาของคุณ อย่างไรก็ตาม หากปัญหายังคงอยู่ คุณสามารถลองใช้วิธีที่ 2วิธีที่ 3 – การใช้ตัวแก้ไขรีจิสทรี
1. กด แป้น windows + R คีย์ร่วมกันเพื่อเปิดวิ่งเขียน regedit ในนั้นและคลิก ตกลง.
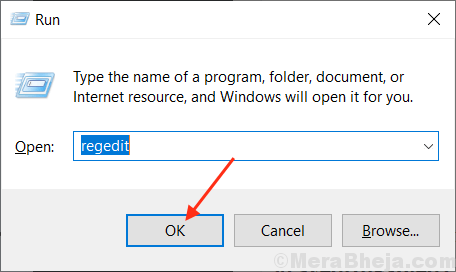
2. ไปที่ตำแหน่งต่อไปนี้ในตัวแก้ไขรีจิสทรี
HKEY_LOCAL_MACHINE\SOFTWARE\Microsoft\Windows NT\CurrentVersion\Windows
3. ที่ด้านขวาดับเบิลคลิกที่ double LoadAppInit_Dll และเปลี่ยนข้อมูลค่าเป็น 0.
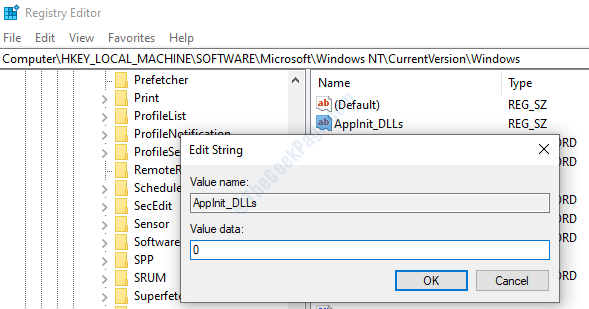
วิธีที่ 4 – เรียกใช้โปรแกรมในโหมดความเข้ากันได้
1. คลิกขวาที่โปรแกรมแล้วเลือก คุณสมบัติ.
2. คลิกที่ ความเข้ากันได้ แท็บ
3. ตอนนี้ตรวจสอบ ทำงานเป็นผู้ดูแลระบบ.
4. ตอนนี้ เลือก เรียกใช้โปรแกรมนี้ในโหมดความเข้ากันได้ และเลือก windows 8 จากดรอปดาวน์
5. คลิกที่ เรียกใช้ตัวแก้ไขปัญหาความเข้ากันได้.

6. ตอนนี้เลือก ลองตั้งค่าที่แนะนำ.

วิธีที่ 2: โดยการอัปเดต .Net Framework
ขั้นตอนที่ 1: ไปที่ Google และค้นหา .net framework. คลิกที่ผลลัพธ์ที่ 1 จากเว็บไซต์ทางการของ Microsoft.
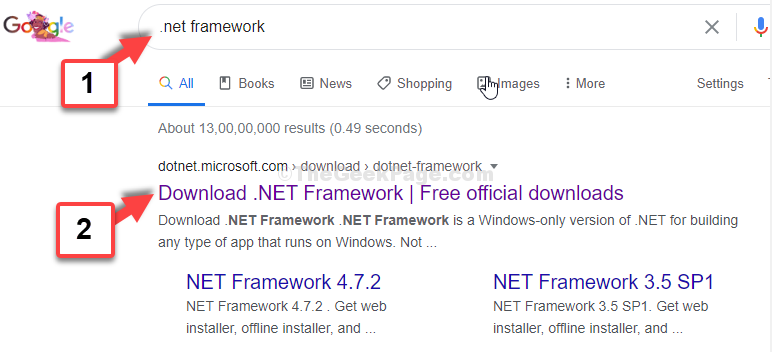
ขั้นตอนที่ 2: รายการแรกในรายการจะเป็นการอัปเดตล่าสุดเสมอ ดังนั้นให้คลิกที่ลิงก์ที่ 1 ที่นี่เราคลิกที่ลิงค์ที่ 1 - .NET Framework 4.8 เพื่อเริ่มดาวน์โหลด

ขั้นตอนที่ 3: ถัดไป คลิกที่กล่องที่ระบุว่า ดาวน์โหลด .NET Framework 4.8 Runtime จากนั้นคลิกที่ไฟล์ติดตั้งเพื่อเริ่มการติดตั้งการอัปเดต

ทำตามคำแนะนำเพิ่มเติมและทำขั้นตอนการติดตั้งให้เสร็จสิ้น เมื่อเสร็จแล้ว คุณสามารถเปิดเกมหรือโปรแกรมได้อย่างง่ายดายโดยไม่มีข้อผิดพลาด
![ปัญหา Dwm.exe Windows 11 [CPU สูง, ความผิดพลาด, ไวรัส]](/f/79d91a682682bfce47c28d37278d324f.jpg?width=300&height=460)