- ข้อผิดพลาดของ Windows 10 ที่ใช้การรักษาความปลอดภัยคือ มักเกิดจากการตั้งค่าความปลอดภัยที่ไม่ถูกต้อง
- นอกจากนี้คุณยังสามารถรับ เกิดข้อผิดพลาดขณะพยายามสร้างหรือบันทึกไฟล์ใหม่บนฮาร์ดไดรฟ์ของคุณโดยตรง
- ความคิดที่ดีในการแก้ปัญหานี้คือการสร้างบัญชีผู้ใช้ใหม่และพยายามแก้ไขโปรไฟล์ของคุณ
- คุณยังสามารถเป็นเจ้าของโฟลเดอร์เฉพาะใน Windows ตามคำแนะนำในคู่มือของเรา
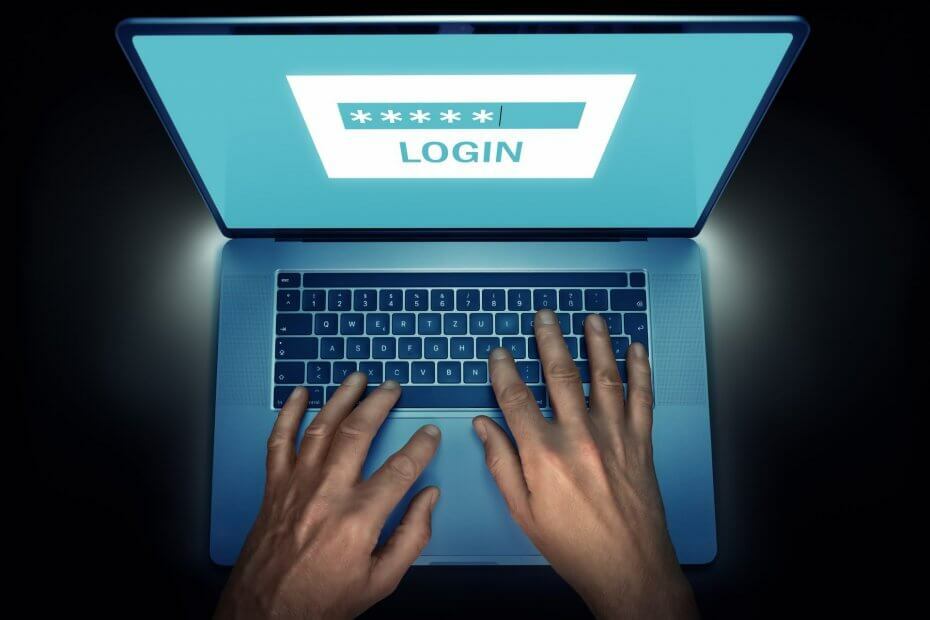
ซอฟต์แวร์นี้จะช่วยให้ไดรเวอร์ของคุณทำงานอยู่เสมอ ทำให้คุณปลอดภัยจากข้อผิดพลาดทั่วไปของคอมพิวเตอร์และความล้มเหลวของฮาร์ดแวร์ ตรวจสอบไดรเวอร์ทั้งหมดของคุณตอนนี้ใน 3 ขั้นตอนง่ายๆ:
- ดาวน์โหลด DriverFix (ไฟล์ดาวน์โหลดที่ตรวจสอบแล้ว)
- คลิก เริ่มสแกน เพื่อค้นหาไดรเวอร์ที่มีปัญหาทั้งหมด
- คลิก อัพเดทไดรเวอร์ เพื่อรับเวอร์ชันใหม่และหลีกเลี่ยงการทำงานผิดพลาดของระบบ
- DriverFix ถูกดาวน์โหลดโดย 0 ผู้อ่านในเดือนนี้
เมื่อคุณได้รับ Windows 10 ใช้ข้อผิดพลาดด้านความปลอดภัย ปัญหามักเกิดจากการตั้งค่าที่ไม่ถูกต้อง หรือเมื่อคุณไม่ได้เป็นเจ้าของเนื้อหาที่คุณกำลังพยายามเข้าถึง
ผิดพลาดซึ่งอ่านว่า ไม่สามารถระบุวัตถุในคอนเทนเนอร์ การเข้าถึงถูกปฏิเสธ
มักจะได้รับการแก้ไขโดยการเปลี่ยนการตั้งค่าการอนุญาตและยังสามารถนำมาได้ด้วยการเข้ารหัสไฟล์ข้อผิดพลาดเดียวกันอีกรูปแบบหนึ่งมาพร้อมกับข้อความต่อไปนี้: มีข้อผิดพลาดเกิดขึ้นขณะใช้ ความปลอดภัย ข้อมูลไปยัง Windows 10
เพื่อตรวจสอบว่าปัญหาเกิดจากการเข้ารหัสไฟล์หรือไม่ ให้คลิกขวาที่โฟลเดอร์ จากนั้นเลือก Properties และไปที่ Advanced settings
ข้อผิดพลาดเดียวกันปรากฏขึ้นเมื่อคุณพยายามบันทึกหรือสร้างไฟล์ใหม่บนไดรฟ์หลักของคุณโดยตรง ซึ่ง โดยพื้นฐานแล้วกำลังบอกว่าคุณไม่ได้รับอนุญาตให้สร้างหรือแก้ไขไฟล์ของคุณแม้ว่าคุณจะเป็นผู้ดูแลระบบใน วินโดว์ 10
บัญชีผู้ดูแลระบบมีข้อ จำกัด อย่างมากเกี่ยวกับสิ่งที่คุณสามารถทำได้แม้ว่าการตั้งค่าการควบคุมบัญชีผู้ใช้ของคุณจะอยู่ที่ระดับต่ำสุดเท่าที่จะเป็นไปได้
บทความนี้จะกล่าวถึงโซลูชันอื่นๆ มากมาย เพื่อให้คุณสามารถลองดูว่าวิธีใดช่วยได้บ้าง
ฉันจะแก้ไขข้อผิดพลาดการใช้ความปลอดภัยใน Windows 10 ได้อย่างไร
- สร้างบัญชีผู้ใช้ใหม่
- เปลี่ยนการตั้งค่าความปลอดภัยเพื่อเปิดโฟลเดอร์
- เปลี่ยนสิทธิ์
- อนุญาตให้ควบคุมทั้งหมด
- ใช้การตั้งค่า UAC เพื่อเปลี่ยนสิทธิ์
1. สร้างบัญชีผู้ใช้ใหม่
1.1 สร้างบัญชีผู้ใช้อื่น
- คลิก เริ่ม.
- เลือก การตั้งค่า.

- เลือก บัญชี.

- คลิก ครอบครัวและคนอื่นๆ.

- ภายใต้คนอื่น ๆ คลิก, เพิ่มบุคคลอื่นในพีซีเครื่องนี้.

- กรอกแบบฟอร์มด้วยชื่อผู้ใช้และรหัสผ่าน บัญชีผู้ใช้ใหม่ของคุณจะถูกสร้างขึ้น
- คลิกที่ เปลี่ยนประเภทบัญชี.
- คลิกลูกศรแบบเลื่อนลงและเลือก ผู้ดูแลระบบ เพื่อตั้งค่าบัญชีเป็นระดับผู้ดูแลระบบ
- รีสตาร์ทเครื่องคอมพิวเตอร์ของคุณ
- เข้าสู่ระบบบัญชีใหม่ที่คุณเพิ่งสร้างขึ้น
หากปัญหาได้รับการแก้ไขในโปรไฟล์ใหม่ แสดงว่าโปรไฟล์ผู้ใช้อื่นของคุณเสียหาย คุณต้องแก้ไขโปรไฟล์
1.2 แก้ไขโปรไฟล์ของคุณ
- ในบัญชีใหม่ของคุณ ใช้เพื่อดาวน์เกรดบัญชีปกติของคุณ
- คลิก สมัคร หรือ โอเค
- เพิ่มบัญชีเก่าของคุณกลับเป็นระดับผู้ดูแลระบบเริ่มต้น
- ล้างและทำซ้ำสองสามครั้งเพราะจะช่วยขจัดความเสียหายได้
- ปล่อยให้บัญชีของคุณเป็นผู้ดูแลระบบ
ไฟล์ระบบปฏิบัติการ Windows บางไฟล์มักจะอยู่ภายใต้ความเป็นเจ้าของของระบบโดยค่าเริ่มต้น เนื่องจากไฟล์เหล่านี้เป็นไฟล์หลักที่จำเป็นสำหรับการทำงานที่ราบรื่นของระบบปฏิบัติการ
ไฟล์และโฟลเดอร์อื่นๆ เช่น รูปภาพ วิดีโอ และอื่นๆ อยู่ภายใต้ชื่อเจ้าของ (บุคคลปัจจุบันที่เข้าสู่ระบบในฐานะผู้ใช้หรือผู้ดูแลระบบ).
หากปัญหาหายไป คุณสามารถแก้ไขบัญชีผู้ใช้เก่าหรือย้ายไปยังบัญชีใหม่ได้
2. เปลี่ยนการตั้งค่าความปลอดภัยเพื่อเปิดโฟลเดอร์

- คลิกขวาที่ โฟลเดอร์หลัก.
- ไปที่ คุณสมบัติ.
- เลือก แท็บความปลอดภัย
- คลิก ขั้นสูง.
- ทำเครื่องหมายที่ช่อง แทนที่รายการอนุญาตวัตถุลูกทั้งหมดด้วยรายการสิทธิ์ที่สืบทอดได้จากวัตถุนี้
- คลิก ตกลง หรือกด ป้อน.
การดำเนินการนี้จะเปลี่ยนการอนุญาตทั้งหมดสำหรับบัญชีย่อย และจะป้องกันข้อผิดพลาดด้านความปลอดภัยจาก Windows
หากการตั้งค่าความปลอดภัยบล็อกคุณจากการดาวน์โหลดไฟล์จากอินเทอร์เน็ต ให้ลองดูที่นี่ บทความผู้เชี่ยวชาญ expert ที่จะช่วยให้คุณแก้ไขปัญหาได้อย่างรวดเร็ว
3. เปลี่ยนสิทธิ์
- กด ปุ่ม Windows + E เริ่ม File Explorer.
- คลิกที่ พีซีเครื่องนี้ จากบานหน้าต่างด้านซ้าย

- คลิกขวาที่ฮาร์ดดิสก์ภายนอก (หรือไดรฟ์ C:) และเลือก คุณสมบัติ.
- เลือก แท็บความปลอดภัย.

- คลิก ขั้นสูง.

- หน้าต่างป๊อปอัปควรแสดงเจ้าของปัจจุบัน ดังนั้นคลิก เปลี่ยน.

- เลือกผู้ใช้หรือกลุ่ม กล่องป๊อปอัปปรากฏขึ้น

- ในกล่องข้อความ ให้พิมพ์ชื่อผู้ใช้ปัจจุบันของคุณ หากคุณเป็นผู้ดูแลระบบ
- คลิก ตรวจสอบชื่อ ปุ่ม. ชื่อของคุณจะถูกแทนที่ด้วยชื่อระบบอย่างเป็นทางการ (นำหน้าด้วยชื่อคอมพิวเตอร์และเครื่องหมายทับหลัง).

- คลิก ตกลง หรือกด ป้อน.
- กล่องหายไป ส่งคุณกลับไปที่ การรักษาความปลอดภัยขั้นสูงการตั้งค่า หน้าต่าง.
- กล่องกาเครื่องหมายใหม่จะปรากฏขึ้นด้านล่างเจ้าของพร้อมข้อความ: แทนที่เจ้าของในคอนเทนเนอร์ย่อยและอ็อบเจ็กต์ เลือกกล่องกาเครื่องหมายนี้

- เลือกกล่องกาเครื่องหมาย แทนที่รายการอนุญาตวัตถุลูกทั้งหมดด้วยรายการสิทธิ์ที่สืบทอดได้จากวัตถุนี้.

- ทำให้เเน่นอน ทุกคน ปรากฏบน รายการอนุญาต หน้าต่าง ถ้าไม่ใช่ คลิกเพิ่ม.
- พิมพ์ทุกคน คลิก ตรวจสอบชื่อ แล้วก็ ตกลง.
- คลิก สมัคร.
คุณเผลอลบบัญชีผู้ดูแลระบบหรือไม่ นี่คือคำแนะนำที่ดีที่จะช่วยคุณแก้ไขปัญหานั้น
4. อนุญาตให้ควบคุมทั้งหมด
4.1 เปลี่ยนการอนุญาตเป็นการควบคุมทั้งหมดด้วยตนเอง Manual
- คลิกขวาที่ไฟล์
- เลือก คุณสมบัติ.
- เลือก แท็บความปลอดภัย.

- คลิก ขั้นสูง.

- หน้าต่างป๊อปอัปควรแสดงเจ้าของปัจจุบัน ดังนั้นคลิก เปลี่ยน.

- เปลี่ยน เจ้าของ ไปยังชื่อผู้ใช้ของคุณ คุณต้องมีสิทธิ์การเข้าถึงระดับผู้ดูแลระบบเพื่อเปลี่ยนแปลงสิ่งนี้ ปิดหน้าต่างเมื่อเสร็จแล้ว
- คลิกขวาที่ไฟล์อีกครั้ง
- เลือก คุณสมบัติ.
- เลือก แท็บความปลอดภัย และคลิกที่ขั้นสูง
- คลิก ปิดใช้งานการสืบทอด และเลือก แปลงสิทธิ์ที่สืบทอดมาเป็นการอนุญาตที่ชัดเจนบนวัตถุนี้
- ลบรายการสิทธิ์ที่คุณไม่ต้องการ มั่นใจ ทุกคน และผู้ใช้ของคุณมี อนุญาตให้ควบคุมทั้งหมด.
- คลิก ตกลง. ตอนนี้คุณควรจะสามารถเปิดไฟล์ได้แล้ว
4.2 ใช้ Command Prompt เพื่อเป็นเจ้าของ
- พิมพ์ cmd ในการค้นหาของ Windows และคลิกที่ เรียกใช้ในฐานะผู้ดูแลระบบ วิ่ง พร้อมรับคำสั่ง พร้อมสิทธิพิเศษมากมาย
- พิมพ์คำสั่งต่อไปนี้แล้วกด ป้อน:
takeown /f/r /d y - พิมพ์คำสั่งต่อไปนี้แล้วกด Enter (แทนที่
ด้วยเส้นทางของโฟลเดอร์ ):icacls/ให้สิทธิ์ผู้ดูแลระบบ: F /T
กระบวนการข้างต้นช่วยให้คุณเป็นเจ้าของโฟลเดอร์แล้วกำหนดกลุ่มผู้ดูแลระบบควบคุมโฟลเดอร์สิทธิ์ทั้งหมด
หากคุณไม่สามารถเรียกใช้พรอมต์คำสั่งในฐานะผู้ดูแลระบบ นี่คือ, คู่มือที่เป็นประโยชน์ ที่จะช่วยคุณแก้ปัญหาได้ทันที
5. ใช้การตั้งค่า UAC เพื่อเปลี่ยนสิทธิ์
- คลิกขวา เริ่ม และเลือก วิ่ง.
- พิมพ์ secpol.msc ที่จะโหลด นโยบายความปลอดภัยในพื้นที่ ด้วยสิทธิ์ของผู้ดูแลระบบ

- ไปที่บานหน้าต่างด้านซ้ายและไปที่ ตั้งค่าความปลอดภัย.

- เลือก นโยบายท้องถิ่น.

- เลือก ตัวเลือกความปลอดภัย.

- เลื่อนลงมาที่รายการทางขวามือเพื่อค้นหา การควบคุมบัญชีผู้ใช้ การตั้งค่า: เรียกใช้ผู้ดูแลระบบทั้งหมดในโหมดการอนุมัติของผู้ดูแลระบบ
- ดับเบิลคลิกหรือคลิกขวาแล้วเลือก and คุณสมบัติ.
- เปลี่ยนการตั้งค่าจาก เปิดใช้งาน ถึง พิการ.
- คลิก สมัคร.
- คลิก ตกลง หรือกด ป้อน.
การแจ้งเตือนจะปรากฏขึ้นว่า คุณต้องรีสตาร์ทคอมพิวเตอร์เพื่อปิด User Account Control.
รีสตาร์ทเครื่องคอมพิวเตอร์ เท่านี้ก็เรียบร้อย! ขณะนี้คุณสามารถเพิ่ม เปลี่ยนแปลง หรือแก้ไขไฟล์ของคุณโดยไม่ได้รับข้อผิดพลาด Windows 10 เรื่องการรักษาความปลอดภัย หรือข้อผิดพลาดในการอนุญาตอื่นๆ
อย่างไรก็ตาม คุณต้องทราบว่าหากปิด UAC โปรแกรมที่อาจมีปัญหาบางโปรแกรมอาจทำงานโดยไม่ได้รับอนุญาตจากคุณ แต่โปรแกรมเหล่านี้สามารถขัดขวางได้หากซอฟต์แวร์รักษาความปลอดภัยของคุณเป็นเวอร์ชันล่าสุด
วิธีแก้ไขปัญหาเหล่านี้ช่วยคุณแก้ไขข้อผิดพลาดในการใช้ความปลอดภัยหรือไม่ การเข้าถึงถูกปฏิเสธ? แจ้งให้เราทราบในส่วนความคิดเห็นด้านล่าง


