ผู้ใช้ Windows 10 และ 7 จำนวนมากได้เริ่มรายงานเหตุการณ์ของเสียงป๊อปที่เกิดขึ้นจากอุปกรณ์เอาท์พุตเสียง หากคุณประสบปัญหาเดียวกันนี้อย่าตื่นตระหนก ปัญหานี้สามารถแก้ไขได้ง่าย สงสัยว่าจะแก้ไขได้อย่างไร? ต่อไปนี้คือวิธีแก้ไขง่ายๆ สำหรับปัญหาเสียงป๊อปอัปของ Windows 10 สำหรับผู้ใช้บางคน การรีสตาร์ทพีซีจะช่วยแก้ปัญหาได้ในครั้งเดียว แต่ถ้าเป็นเรื่องซ้ำซาก เพียงทำตามขั้นตอนเพื่อ Fix Audio / Sound Popping / crackling ใน Windows 10
แก้ไข 1 - ตั้งค่าการใช้งานโปรเซสเซอร์เป็น 100%
ปัญหาไดรเวอร์อาจทำให้เสียงป๊อปออกจากลำโพงและ/หรือหูฟังของคุณ ในการอัปเดตไดรเวอร์ของคุณ:
1) คลิกที่ ปุ่มเมนูเริ่ม และจากบานหน้าต่างด้านซ้ายให้คลิกที่ เกียร์ ไอคอน. ของคุณ การตั้งค่า เพจจะเปิดขึ้น
2) คลิกที่ไทล์แรกที่เขียนว่า ระบบ .

3) คลิกที่ พลังและการนอนหลับ จากบานหน้าต่างด้านซ้าย
4) เลื่อนลงและคลิกที่ การตั้งค่าพลังงานเพิ่มเติม.

5) คลิก เปลี่ยนการตั้งค่าแผน สำหรับแผนการใช้พลังงานของคุณ

6) เลือก การตั้งค่าพลังงานขั้นสูง
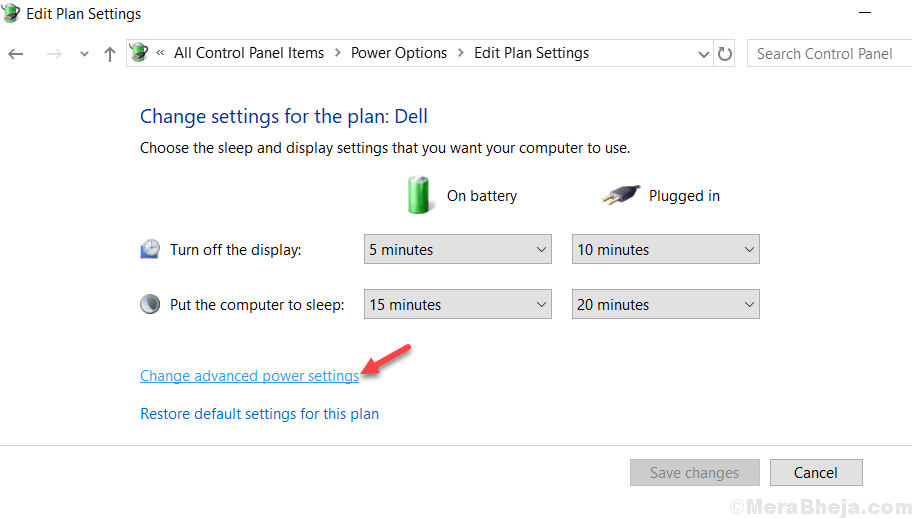
7) เลื่อนลงและขยาย การจัดการพลังงานโปรเซสเซอร์ ส่วนและยังขยาย สถานะโปรเซสเซอร์ขั้นต่ำ. เปลี่ยน สถานะโปรเซสเซอร์ขั้นต่ำถึง 100% และใช้การตั้งค่า
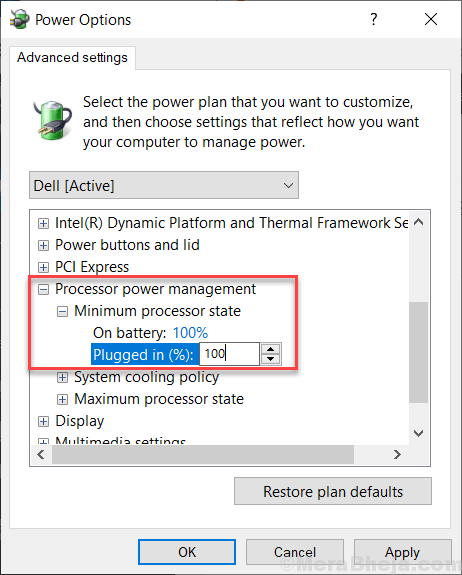
8) ทดสอบอุปกรณ์เอาต์พุตเสียงของคุณตอนนี้ หากคุณยังคงได้ยินเสียงป๊อปอัป โปรดอ่านคู่มือนี้ต่อไป
แก้ไข 2 – ปิดใช้งานการเริ่มต้นอย่างรวดเร็ว
1. กด ปุ่ม Windows + R ร่วมกันเพื่อเปิด วิ่ง.
2. เขียน powercfg.cpl และคลิก ตกลง.

3. คลิกที่ เลือกสิ่งที่ปุ่มทำ จากเมนูด้านซ้าย

4. คลิกที่ เปลี่ยนการตั้งค่าที่ไม่สามารถใช้งานได้ในขณะนี้
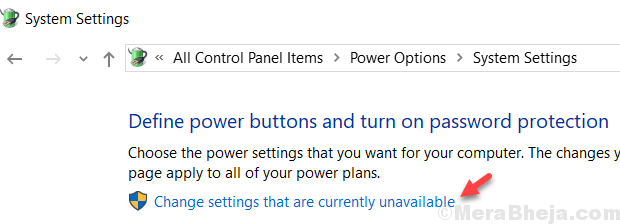
5. ยกเลิกการเลือกตัวเลือก Turn of fast startup
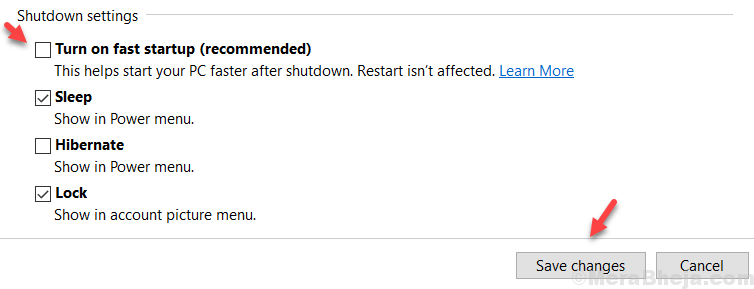
แก้ไข 3 – ลองเปลี่ยนรูปแบบของเสียง
1. กด ปุ่ม Windows + R ร่วมกันเพื่อเปิด วิ่ง.
2. เขียน mmsys.cpl และคลิก ตกลง.

3. คลิกที่ลำโพงของคุณที่มีเครื่องหมายถูกสีเขียวเพื่อเลือก จากนั้นคลิก คุณสมบัติ.
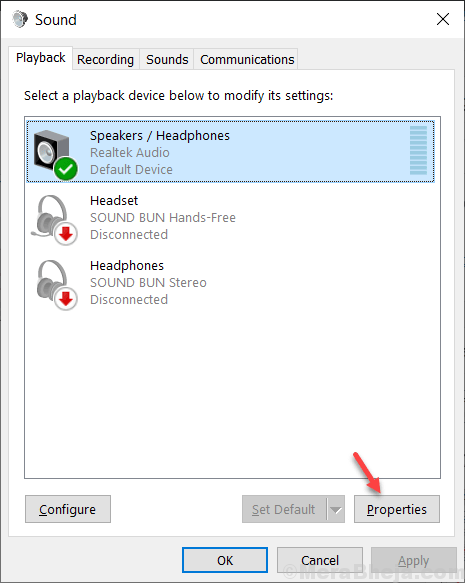
4. คลิกที่ ขั้นสูง แท็บ
5. เลือก 16 บิต, 44100 Hz (คุณภาพซีดี) จาก หล่นลง แล้วคลิกสมัคร

หากสิ่งนั้นไม่ได้ผล ให้ลองเลือกรูปแบบอื่นจากดรอปดาวน์แล้วทดสอบ
คุณอาจอ่าน: –
- แก้ไขเสียงแตกของลำโพงแล็ปท็อป
- ปัญหาเสียงกระตุก/บิดเบี้ยวใน Windows 10
- แก้ไขเสียงหึ่งใน Windows 10
แก้ไข 4 - ปิดใช้งาน ATI HDMI Audio
บางครั้งอุปกรณ์ ATI HDMI Audio อาจเป็นสาเหตุของเสียงที่โผล่ออกมาจากอุปกรณ์ของคุณ การปิดใช้งานอุปกรณ์จะช่วยให้แน่ใจว่าไม่ได้เป็นผู้ร้าย ทำตามขั้นตอนเหล่านี้เพื่อปิดใช้งาน ATI HDMI Audio:
1)กด แป้นโลโก้ Windows และ ส พร้อมกันบนแป้นพิมพ์แล้วค้นหา ตัวจัดการอุปกรณ์.
2) ขยาย ตัวควบคุมเสียง วิดีโอ และเกม หมวดหมู่และคลิกขวาที่ อุปกรณ์ ATI HDMI Audioe ไดรเวอร์ปิดการใช้งานอุปกรณ์ หากคุณไม่สามารถทำตามขั้นตอนนี้ด้วยเหตุผลบางประการ ให้ทำตามขั้นตอนด้านล่างเพื่อแก้ไขปัญหาของคุณ
แก้ไข 5 – เวลาในการตอบสนอง DPC
แม้แต่เวลาแฝงที่สูงก็อาจเป็นปัญหาของปัญหาด้านเสียงมากมายของคุณ ซึ่งรวมถึงเสียงป๊อปปิง เพื่อให้การทำงานง่ายขึ้น มีซอฟต์แวร์ที่เรียกว่า DPC Latency checker ซึ่งช่วยในการตรวจสอบระบบของคุณและให้เหตุผลสำหรับเวลาแฝงสูง
1) ดาวน์โหลด ตัวตรวจสอบเวลาแฝง DPC ซอฟต์แวร์ ทำตามขั้นตอนเพื่อติดตั้งซอฟต์แวร์ จากนั้น วิ่ง มัน.
2) นี่เป็นการอธิบายตัวเองอย่างเข้าใจถ้าคุณเห็น แถบสีเขียว จากนั้นระบบของคุณจะอยู่ใน สภาพที่เหมาะสม proper.
3) ถ้าคุณเห็น แถบสีแดง แล้วอุปกรณ์ก็ทำให้เกิด ปัญหาบางอย่าง และเครื่องมือจะแสดงชื่ออุปกรณ์ที่ล้มเหลวด้วย ทำตามขั้นตอนด้านล่างเพื่อแก้ไขปัญหานี้
ทำตามขั้นตอนที่เขียนไว้ในขั้นตอนที่ 2 เพื่อทราบวิธีปิดใช้งานอุปกรณ์เฉพาะในตัวจัดการอุปกรณ์
หากการปิดใช้งานอุปกรณ์สามารถแก้ไขปัญหาที่คุณอาจต้อง ติดตั้งใหม่ ไดรเวอร์สำหรับไดรเวอร์เฉพาะนั้น
คุณจะต้อง อัปเดต ไดรเวอร์ทั้งหมดที่ต้องการการอัพเดต


