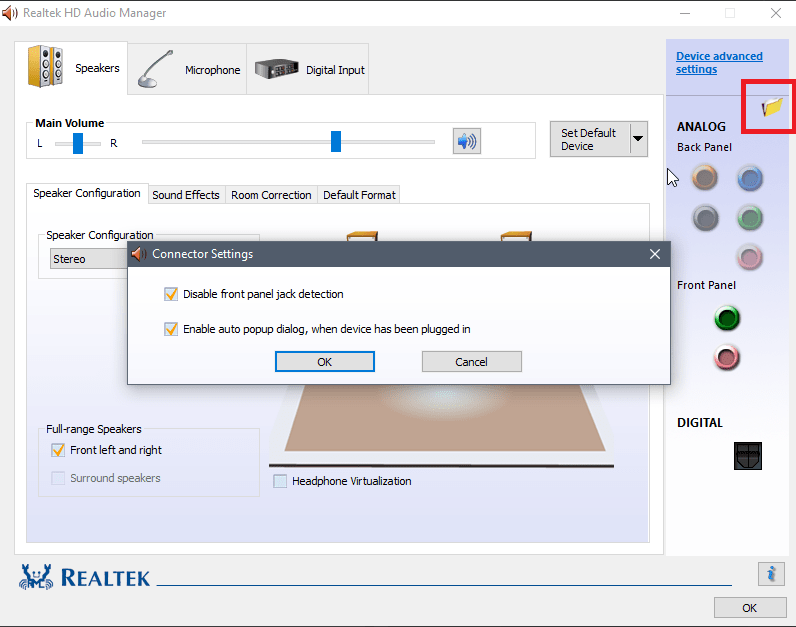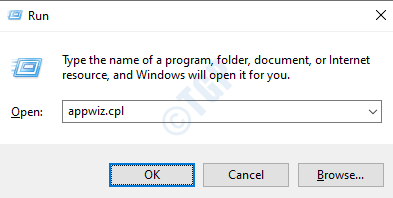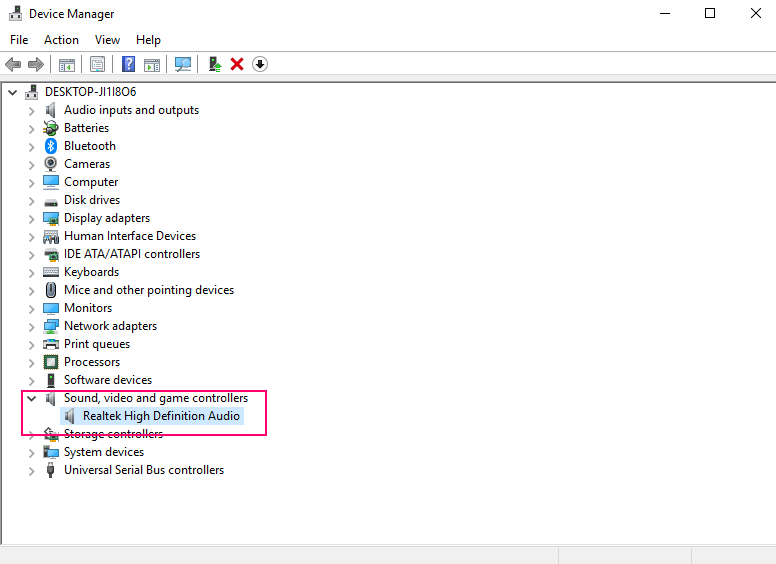เมื่อใดก็ตามที่คุณประสบปัญหาเกี่ยวกับการเล่นเสียงหรือการบันทึกเสียงไมโครโฟน สิ่งแรกที่คุณต้องเข้าถึงคือแผงควบคุมเสียงของ Windows ช่วยให้คุณปรับแต่ง ปรับ และกำหนดการตั้งค่าเสียงในเครื่องของคุณได้ ในบทความนี้ เรามีรายละเอียด 6 วิธีในการเปิดแผงควบคุมเสียงใน windows 10
โปรดทราบว่าทั้ง 6 วิธีที่กล่าวถึงในบทความนี้จะเปิดหน้าต่างแผงควบคุมเสียงต่อไปนี้:
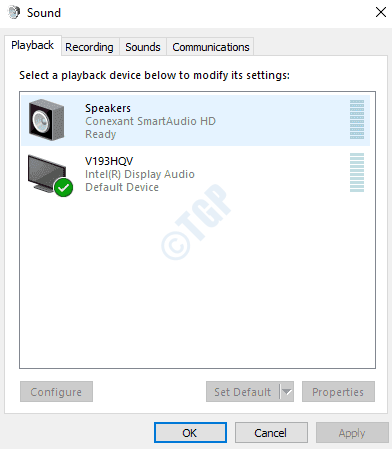
วิธีที่ 1: จากแถบค้นหาเมนูเริ่มของ Windows
1. เริ่มพิมพ์ใน การตั้งค่าเสียง ถึง แถบค้นหาเมนูเริ่มของ windows. จากผลลัพธ์ที่ปรากฏ ให้คลิกที่ การตั้งค่าเสียง ตัวเลือกจาก หน้าต่างซ้าย บานหน้าต่างหรือคุณสามารถคลิกที่ เปิด ตัวเลือกจาก หน้าต่างขวา บานหน้าต่าง.
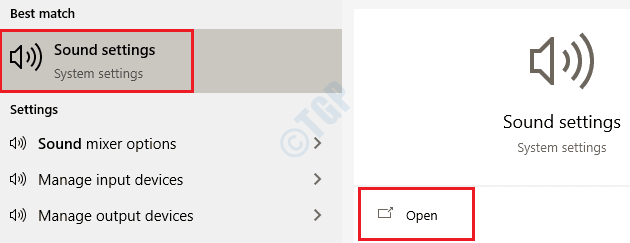
2. เมื่อหน้าต่าง การตั้งค่า เปิดแอปด้วยการตั้งค่าเสียง ตรวจสอบว่าคุณอยู่ใน เสียง หน้าก่อนแล้วจึงคลิกที่ แผงควบคุมเสียง ลิงค์ใต้ การตั้งค่าที่เกี่ยวข้อง หัวข้อ.
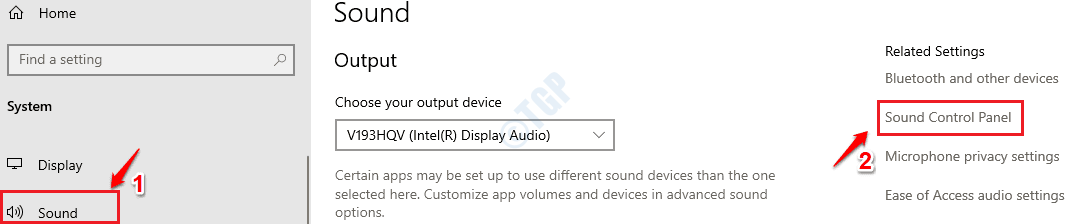
แค่นั้นแหละ. การดำเนินการนี้จะเปิดแผงควบคุมเสียงให้กับคุณ
วิธีที่ 2: ผ่าน Run Command
1. กด ชนะ + R คีย์ร่วมกันเพื่อเปิด วิ่ง หน้าต่างคำสั่ง เมื่อเปิดตัวพิมพ์คำสั่งต่อไปนี้แล้วกดปุ่ม Enter
ควบคุมเสียง mmsys.cpl
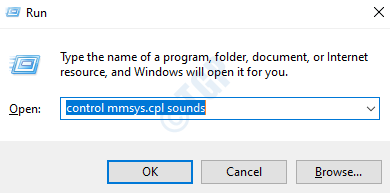
แค่นั้นแหละ. ตอนนี้คุณควรจะสามารถเห็นแผงควบคุมเสียงที่อยู่ตรงหน้าคุณได้
วิธีที่ 3: จากพรอมต์คำสั่ง
1. เปิด วิ่ง หน้าต่างโดยการกดปุ่ม WIN และ R ด้วยกัน. แล้วพิมพ์ cmd ไปที่กล่องคำสั่ง run แล้วกด ป้อน สำคัญ.
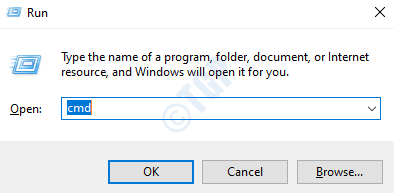
2. ดังต่อไป คัดลอกและวางคำสั่งต่อไปนี้ ไปที่หน้าต่างพรอมต์คำสั่งแล้วกด ป้อน ปุ่มเพื่อเปิดแผงควบคุมเสียง
ควบคุมเสียง mmsys.cpl
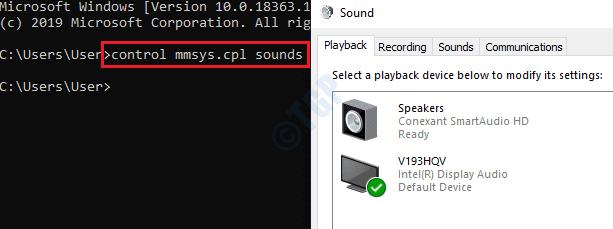
วิธีที่ 4: จากไอคอนเสียงของแถบงาน
1. คลิกขวาที่ไอคอนลำโพง ซึ่งตั้งอยู่ที่มุมขวาของคุณ แถบงาน. จากเมนูบริบทคลิกขวา ให้คลิกที่ตัวเลือก เปิดการตั้งค่าเสียง.
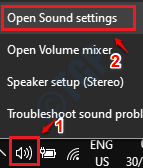
2. การดำเนินการนี้จะเปิดแอปการตั้งค่า windows บน หน้าต่างซ้าย บานหน้าต่างคลิกที่ เสียง ตัวเลือกและใน หน้าต่างขวา บานหน้าต่าง ภายใต้ การตั้งค่าที่เกี่ยวข้อง ส่วนคลิกที่ลิงค์ที่ระบุว่า แผงควบคุมเสียง เพื่อเปิดมัน

วิธีที่ 5: ผ่านแอพตั้งค่า Windows
1. กดปุ่ม วินและฉัน พร้อมกันเพื่อเปิดหน้าต่าง การตั้งค่า แอพ เมื่อเปิดตัวให้คลิกที่ไทล์ การปรับเปลี่ยนในแบบของคุณ.

2. ใน หน้าต่างซ้าย บานหน้าต่างคลิกที่ click ธีม ตัวเลือกและใน หน้าต่างขวา บานหน้าต่างคลิกที่ click เสียง แท็บ

แค่นั้นแหละ. เพลิดเพลินกับการกำหนดการตั้งค่าเสียงจากแผงควบคุมเสียง
วิธีที่ 6: โดยตรงจากแผงควบคุม
1. เปิด วิ่ง กล่องโต้ตอบโดยกด WIN และ R คีย์ด้วยกัน เมื่อเปิดขึ้นให้พิมพ์ แผงควบคุม และตี ป้อน สำคัญ.

2. ตอนนี้ในหน้าต่างค้นหาแผงควบคุม ให้พิมพ์ เสียง และตี ป้อน สำคัญ. นี่จะแสดงรายการตัวเลือกการตั้งค่าเสียง ดังที่แสดงในภาพหน้าจอด้านล่าง คลิกที่ลิงค์ เสียง.

หวังว่าบทความนี้จะเป็นประโยชน์