คุณไม่สามารถเข้าถึง Steam จากพีซีของคุณเนื่องจากมีข้อความแสดงข้อผิดพลาด 'Failed to load steamui.dll' เห็นได้ชัดว่าคุณสามารถคาดการณ์ได้ว่า steamui.dll ซึ่งเป็นหนึ่งในไฟล์หลักในไดเรกทอรีรากของ Steam เสียหายจากสาเหตุใดก็ตาม คุณสามารถแก้ปัญหานี้ได้โดยการลงทะเบียน steamui.dll ใหม่หรือล้างแคชดาวน์โหลด Steam จากไดเร็กทอรีราก
แก้ไข 1 – ลบ libswscale-3.dll และ steamUI.dll
วิธีแก้ปัญหาที่โดดเด่นและมีประโยชน์มากที่สุดสำหรับปัญหานี้คือการลบไฟล์ dll ที่เสียหาย
1. กด ปุ่ม Windows+E.
2. หลังจากนั้น เพียงไปที่ตำแหน่งที่ติดตั้ง Steam บนคอมพิวเตอร์ของคุณ โดยทั่วไปจะอยู่ในตำแหน่งนี้ -
C:\Program Files (x86)\Steam\
3. เมื่อคุณเข้าไปแล้ว ให้มองหา “libswscale-3.dll” และ “steamUI.dll” ไฟล์ในโฟลเดอร์
4. คลิกขวาที่แต่ละไฟล์เหล่านี้และคลิกที่ “ลบ” เพื่อลบออกจากระบบของคุณ

ถ้าหาไม่เจอ libswscale-3.dll, เพียงแค่ลบ steamUI.dll
หมายเหตุ: หากคุณลบไฟล์เหล่านี้ไม่ได้ ให้กด CTRL + SHIFT + ESC คีย์ร่วมกันและคลิกขวาและ จบ งาน Steam ทำงานในตัวจัดการงาน จากนั้นลองลบอีกครั้ง
5. ตอนนี้คลิกที่ Steam.exe ที่อยู่ในโฟลเดอร์เดียวกันและจะอัปเดตโดยอัตโนมัติ
ปิดโฟลเดอร์ Steam
ตอนนี้เรียกใช้ Steam อีกครั้งโดยไม่มีปัญหา
เริ่มต้นใหม่ คอมพิวเตอร์ของคุณ. หลังจากรีบูตเครื่องคอมพิวเตอร์ของคุณแล้ว ให้ลองเปิดแอปพลิเคชัน Steam บนคอมพิวเตอร์ของคุณ
Steam จะค้นหาการอัปเดตที่ค้างอยู่และตรวจหาไฟล์ dll ที่หายไปในกระบวนการที่ครบกำหนดและแก้ไขตามนั้น อดทนรอซักพัก.
สิ่งนี้จะแก้ปัญหาของคุณได้อย่างแน่นอน
แก้ไข 2 – ลองใช้ Steam ในโหมดความเข้ากันได้
1. คลิกขวาที่ไอคอน Steam และคลิกที่คุณสมบัติ
หมายเหตุ: หากคุณไม่พบไอคอน Steam บนเดสก์ท็อป ให้ค้นหา Steam ในช่องค้นหาของ Windows 10 คลิกที่ตำแหน่งไฟล์ที่เปิดอยู่ จากนั้นคลิกขวาแล้วคลิกคุณสมบัติ
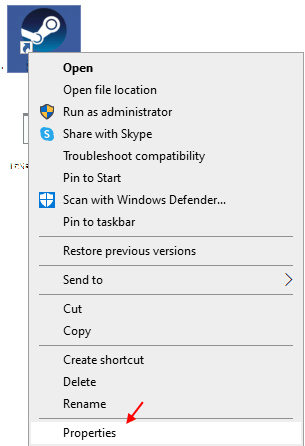
2.คลิกที่ ความเข้ากันได้ แท็บ
3. ตรวจสอบ เรียกใช้โปรแกรมนี้ในโหมดความเข้ากันได้ สำหรับตัวเลือก
4. เลือก วินโดว์ 8 จากเมนูแบบเลื่อนลง

5. คลิกที่สมัครและตกลง
ตอนนี้เรียกใช้ Steam อีกครั้ง
แก้ไข 3 – ลบโฟลเดอร์ไอน้ำจาก %appdata%\ local
1. ค้นหา %ข้อมูลแอพ% ในช่องค้นหาของ windows 10 คลิกที่ %aappdata% เพื่อไปที่โฟลเดอร์ Appdata
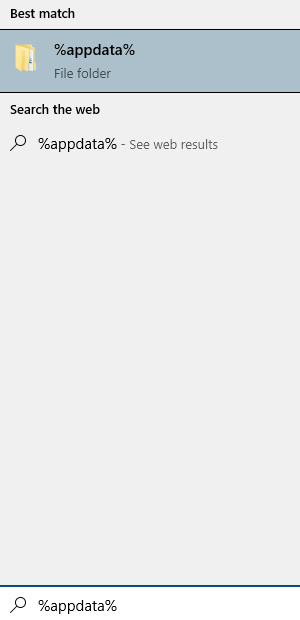
2. ตอนนี้คลิกที่ ข้อมูลแอพ จากแถบที่อยู่ แล้วคลิก ท้องถิ่น โฟลเดอร์

3. ตอนนี้ ลบ โฟลเดอร์ Steam
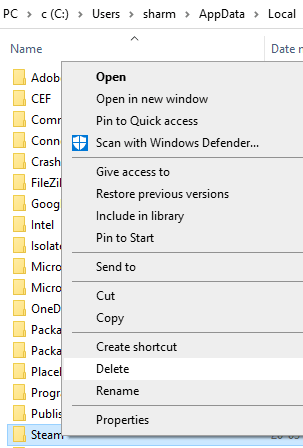
รีสตาร์ทพีซีของคุณและเรียกใช้ Steam อีกครั้ง
แก้ไข 4 – ล้างการกำหนดค่าเริ่มต้นของ Steam
การล้างการกำหนดค่าดั้งเดิมของ Steam จะแก้ไขปัญหา steamui.dll นี้ได้อย่างแน่นอน
1. กด แป้นวินโดว์ พร้อมกับ “R" สำคัญ.
2. หลังจากนั้น ให้วางโค้ดนี้ในหน้าต่าง Run จากนั้นคลิกที่ “ตกลง“.
steam://flushconfig

หลังจากนั้น, เปิดตัวอีกครั้ง อบไอน้ำบนระบบของคุณ
ลองแชทด้วยเสียงเพิ่มเติม
แก้ไข 5 – ลงทะเบียนไฟล์ dll ไอน้ำอีกครั้ง
ลงทะเบียนไฟล์ dll อีกครั้งในหน้าจอ CMD
1. คลิกที่ช่องค้นหาและเริ่มเขียน “cmd“.
2. นอกจากนี้ ให้คลิกขวาที่ “พร้อมรับคำสั่ง” และคลิกที่ “เรียกใช้ในฐานะผู้ดูแลระบบ“.

3. พิมพ์คำสั่งนี้แล้วกด ป้อน.
regsvr32 steamui.dll

หลังจากดำเนินการคำสั่งนี้ รีบูต คอมพิวเตอร์ของคุณหนึ่งครั้งและตรวจสอบเพิ่มเติม
แก้ไข 6 – สิ้นสุดกระบวนการ Steam ที่กำลังทำงานอยู่
กระบวนการ Steam ที่ทำงานอยู่ในพื้นหลังอยู่แล้วอาจทำให้เกิดปัญหานี้ในคอมพิวเตอร์ของคุณได้
1. ขั้นแรก คุณต้องคลิกขวาที่ ไอคอน Windows ที่มุมล่างซ้าย
2. หลังจากนั้นคลิกที่ปุ่ม “ผู้จัดการงาน“.

3. เมื่อหน้าจอตัวจัดการงานปรากฏขึ้น ให้ตรวจสอบบริการ Steam (เช่น Steam WebHelper, Steam Client Service เป็นต้น)
4. คลิกขวาที่ “อบไอน้ำ” บริการหนึ่งโดยหนึ่ง
5. จากนั้นคลิกที่ปุ่ม “งานสิ้นสุด” เพื่อยุติกระบวนการตามลำดับ
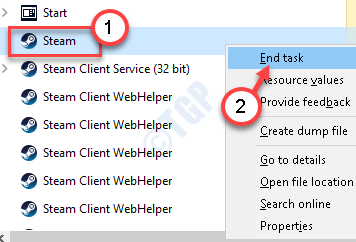
หลังจากสิ้นสุดการประมวลผล Steam ทั้งหมดแล้ว ให้ปิดตัวจัดการงาน
ลองเปิด Steam อีกครั้ง
แก้ไข 7 – แก้ไข Steam exe
ลองแก้ไขทางลัด Steam ด้วยอาร์กิวเมนต์บรรทัด cmd ในกล่องเป้าหมาย
1. ไปที่ตำแหน่งที่ติดตั้ง Steam บนคอมพิวเตอร์ของคุณ โดยทั่วไปจะอยู่ในตำแหน่งนี้ -
C:\Program Files (x86)\Steam\
บันทึก-
หากคุณไม่พบไดเร็กทอรี Steam จริง ให้ลองทำตามขั้นตอนเหล่านี้ -
ก. พิมพ์ “อบไอน้ำ” ในช่องค้นหา
ข. หลังจากนั้นให้คลิกขวาที่ “อบไอน้ำ” แอปพลิเคชันและคลิกที่ “เปิดตำแหน่งไฟล์“.
2. เมื่อคุณพบไดเร็กทอรีแล้วให้คลิกขวาที่ "Steam.exe” และคลิกที่ “สร้างทางลัด“.

3. คลิกขวาที่ “Steam-ทางลัด” และคลิกที่ “คุณสมบัติ“.

4. ในหน้าจอคุณสมบัติ ไปที่ “ทางลัดแท็บ”
5. ที่นี่ วางอาร์กิวเมนต์นี้ที่ส่วนท้ายของเส้นทางที่กล่าวถึงใน 'เป้าหมาย'กล่อง.
-clientbeta client_candidate
เป้าหมายจะมีลักษณะเช่นนี้ –
“C:\Program Files (x86)\Steam\Steam.exe” -clientbeta client_candidate
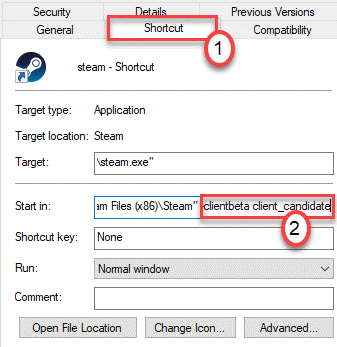
6. คลิกที่ "สมัคร” และ “ตกลง” เพื่อบันทึกการแก้ไขนี้บนคอมพิวเตอร์ของคุณ

เมื่อคุณทำเสร็จแล้ว ให้ลองเรียกใช้ Steam จากทางลัดที่คุณเพิ่งสร้างขึ้น
แก้ไข 8 – ลบ Steam Beta
[ใช้ได้เฉพาะ Steam เบต้า ผู้ใช้]
1. คลิกขวาที่ไอคอน Steam บนเดสก์ท็อปของคุณและคลิกที่ “คุณสมบัติ“.

2. หลังจากนั้นให้คลิกที่ปุ่ม “ทางลัด” ส่วน
3. จากนั้นคลิกที่ “เปิดตำแหน่งไฟล์” เพื่อเข้าถึงตำแหน่ง
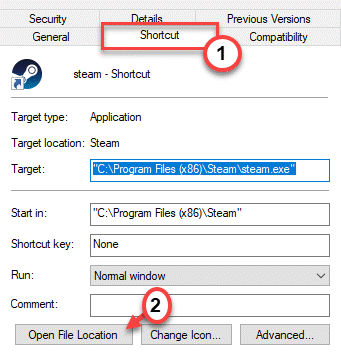
4. ดับเบิลคลิกที่ “แพ็คเกจ” โฟลเดอร์เพื่อเข้าถึง
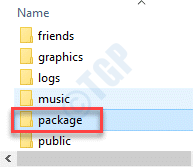
5. ในโฟลเดอร์ Package เลือก “เบต้า” โฟลเดอร์และกดปุ่ม 'ลบ' คีย์จากแป้นพิมพ์ของคุณ
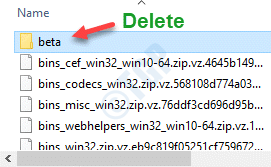
หลังจากลบโฟลเดอร์เบต้าแล้ว ให้ปิดไดเร็กทอรีและ เริ่มต้นใหม่ คอมพิวเตอร์ของคุณ.
ลองเปิด Steam ตามปกติหลังจากรีบูตเครื่อง
แก้ไข - 9 ถอนการติดตั้งและติดตั้ง Steam. ใหม่
ลองถอนการติดตั้งและติดตั้งแอพ Steam ใหม่จากคอมพิวเตอร์ของคุณ
1. กด ปุ่ม Windows+R คีย์ร่วมกันจะเปิดขึ้น “วิ่ง“.
2. จากนั้นคุณต้องพิมพ์“appwiz.cpl“. คลิกที่ "ตกลง“.
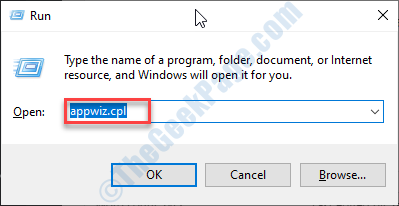
3. จากนั้นให้คลิกขวาที่ “อบไอน้ำ” สมัครแล้วคลิกที่ “ถอนการติดตั้ง“.
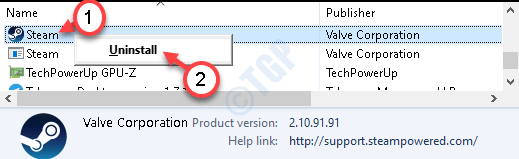
4. หลังจากนั้นคลิกที่ “ถอนการติดตั้ง“.

Steam จะถูกถอนการติดตั้งอย่างง่ายดาย
5. เมื่อถอนการติดตั้ง Steam จากระบบของคุณแล้ว ให้คลิกที่ “ปิด” เพื่อปิดหน้าต่างการตั้งค่า
ขั้นตอนในการติดตั้ง –
1. เพียงแค่ไปที่ เว็บไซต์ Steam.
2. จากนั้นคลิกที่ “ติดตั้ง Steam” เพื่อดาวน์โหลดแพ็คเกจตัวติดตั้ง
ไฟล์การติดตั้ง Steam จะดาวน์โหลด
3. หลังจากดาวน์โหลดการตั้งค่า Steam เสร็จแล้ว ดับเบิลคลิก บน "SteamSetup.exe” บนคอมพิวเตอร์ของคุณ
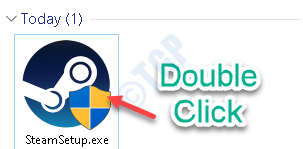
ทำตามคำแนะนำบนหน้าจอเพื่อติดตั้งแอปพลิเคชัน Steam
4. เมื่อขั้นตอนการติดตั้งเสร็จสิ้น ให้คลิกที่ “เสร็จสิ้น“.

วิธีนี้ทำให้คุณเพิ่งติดตั้งเวอร์ชันล่าสุดบนคอมพิวเตอร์ของคุณ
คำแนะนำเพิ่มเติม –
1. คุณสามารถคัดลอก 'steamUI.dll' จากคอมพิวเตอร์ของเพื่อนและวางลงในคอมพิวเตอร์ของคุณ แต่คุณต้องทำเครื่องหมายที่ช่องก่อนทำ -
ก. คุณต้องมี Windows เวอร์ชันเดียวกัน (Windows 10 หรือ Windows 8 แล้วแต่ว่ารุ่นใดจะเหมือนกันสำหรับทั้งสอง)
ข. ทั้งสองระบบจำเป็นต้องมีสถาปัตยกรรมประเภทเดียวกัน (32 บิตหรือ 64 บิต)
คัดลอก 'steamUI.dll' จากคอมพิวเตอร์ของเพื่อนของคุณไปยัง USB stick
ใส่ USB เข้ากับคอมพิวเตอร์ของคุณ
ตอนนี้คัดลอกและวางไฟล์ dll จากไดรฟ์ USB ของคุณไปยังไดเร็กทอรีนี้ -
C:\Program Files (x86)\Steam\
สิ่งนี้ควรแก้ปัญหาของคุณ

![Vous Avez Été Retiré de la Partie Fortnite [ข้อห้าม IP]](/f/eb33aee4b53046f338b80ceb22000836.png?width=300&height=460)