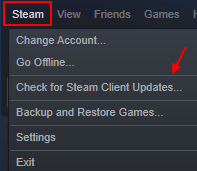การดาวน์โหลดบน Steam นั้นเร็วกว่าการดาวน์โหลดทั่วไปและแทบไม่เกิดข้อผิดพลาดใดๆ แต่ถ้าคุณหยุดชั่วคราวและดำเนินการดาวน์โหลดต่อหลายครั้ง คุณอาจเห็นว่าการดาวน์โหลดหยุดหรือติดขัดใน Steam ในการแก้ไขปัญหาบนคอมพิวเตอร์ของคุณ ให้ทำตามขั้นตอนง่าย ๆ เหล่านี้เพื่อแก้ไขปัญหา
วิธีแก้ปัญหา–
1. เริ่มต้นใหม่ คอมพิวเตอร์ของคุณ.
2. ปิดใช้งานโปรแกรมป้องกันไวรัสบนคอมพิวเตอร์ของคุณ จากนั้นลองติดตั้งเกมอีกครั้ง
แก้ไข 1 - เปลี่ยนภูมิภาคดาวน์โหลดและล้างแคชดาวน์โหลด
การล้างแคชดาวน์โหลดควรแก้ไขปัญหาในคอมพิวเตอร์ของคุณ
1. เปิด Steam บนคอมพิวเตอร์ของคุณ
2. หลังจากเปิด Steam บนคอมพิวเตอร์ของคุณแล้ว ให้คลิกที่ “อบไอน้ำ“.
3. จากนั้นคลิกที่ ” การตั้งค่า“.
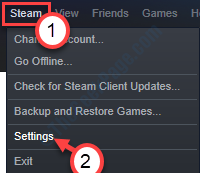
3. หลังจากนั้นคลิกที่ “ดาวน์โหลด” ทางด้านซ้ายมือ
4. คลิกที่ 'ดาวน์โหลดภูมิภาค' คลิกที่ไอคอนแบบเลื่อนลงแล้วเลือกเซิร์ฟเวอร์อื่นที่ตำแหน่งใกล้เคียง*.
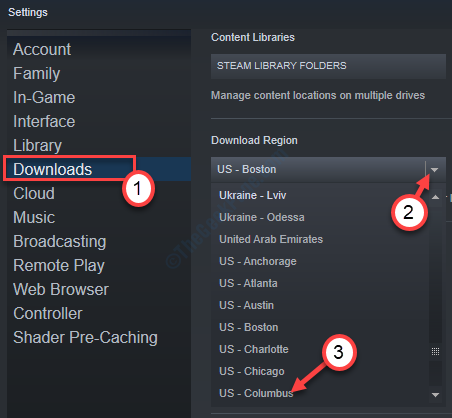
5. จากนั้นคุณต้องคลิกที่ "ล้างแคชดาวน์โหลด” อยู่ที่ด้านล่าง
6. ในกรณีที่เห็นข้อความเตือน ให้คลิกที่ “ตกลง“.
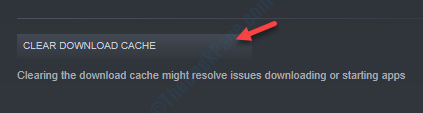
ตรวจสอบสถานะการดาวน์โหลดใน Steam อีกครั้ง สิ่งนี้น่าจะได้ผลสำหรับคุณ
*บันทึก-
หลังจากเปลี่ยนภูมิภาคแล้ว ความเร็วในการดาวน์โหลดควรเพิ่มขึ้น บางครั้งเซิร์ฟเวอร์ใกล้เคียงของคุณอาจมีการโอเวอร์โหลดในโอกาสพิเศษ (เช่น การลดราคาช่วงฤดูร้อนของ Steam) ดังนั้น คุณสามารถเลือกเซิร์ฟเวอร์อื่นจากรายการนั้นได้หากปัญหานี้ยังคงมีอยู่
แก้ไข 2 - รีสตาร์ทไคลเอนต์ Steam จากโหมดออฟไลน์
1. หลังจากเปิด Steam บนคอมพิวเตอร์ของคุณแล้ว ให้คลิกที่ “อบไอน้ำ” ที่แถบเมนู
2. จากนั้นคลิกที่ปุ่ม “ไป ออฟไลน์“.

3. หลังจากนั้นคุณต้องคลิกที่ "เริ่มต้นใหม่ในโหมดออฟไลน์“.

4. หลังจากนั้น. คลิกที่ "อบไอน้ำ” อีกครั้ง
5. ในการเปิด Steam ในโหมดออนไลน์ เพียงคลิกที่ “ไปออนไลน์…“.
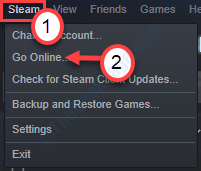
6. หากข้อความปรากฏขึ้นบนหน้าจอของคุณ ให้คลิกที่ “เริ่มต้นใหม่และออนไลน์“.

Steam จะเข้าสู่โหมดออนไลน์อีกครั้ง เมื่อเปิดขึ้นมา ให้ลองดาวน์โหลดเกมอีกครั้ง
สิ่งนี้ควรแก้ไขปัญหาของคุณ
แก้ไข 3 - ซ่อมแซมโฟลเดอร์ไลบรารี Steam
บางครั้งปัญหาบางอย่างในไลบรารี Steam อาจทำให้เกิดปัญหานี้
1. เปิด Steam อีกครั้งบนคอมพิวเตอร์ของคุณ
2. เมื่อเปิดขึ้นให้คลิกที่ “อบไอน้ำ” บนแถบเมนู
3. แล้วต้องเลือก”การตั้งค่า“.
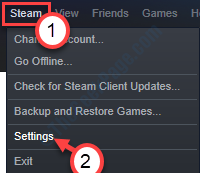
4. ในการตั้งค่าไปที่ "ดาวน์โหลด“.
5. หลังจากนั้นให้คลิกที่ปุ่ม “โฟลเดอร์ห้องสมุด Steam“.
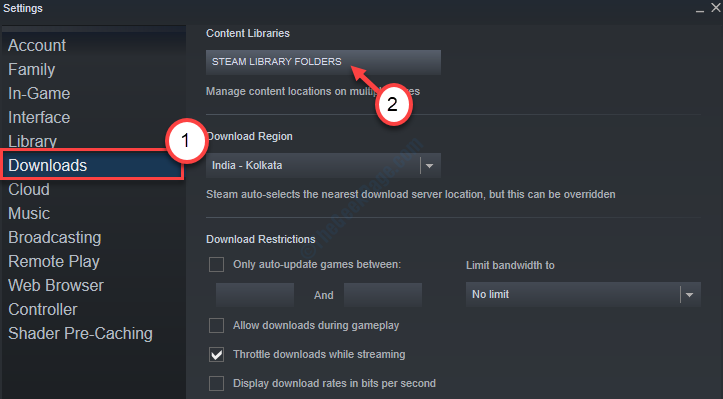
6. หลังจากนั้น คุณต้องคลิกขวาที่โฟลเดอร์ในการติดตั้งเกม จากนั้นคลิกที่ “ซ่อมแซมโฟลเดอร์ไลบรารี”ในการซ่อมมัน
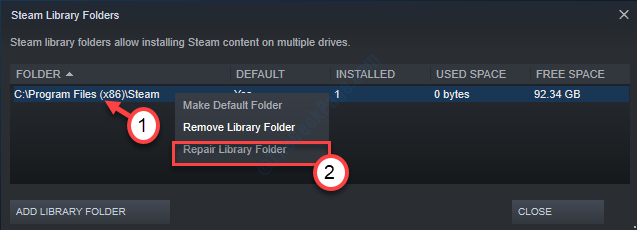
รอสักครู่เนื่องจาก Steam จะซ่อมแซมโฟลเดอร์เฉพาะบนคอมพิวเตอร์ของคุณ
เริ่มต้นใหม่ แอปพลิเคชัน Steam แล้วลองติดตั้งเกมอีกครั้ง
แก้ไข 4 – อัปเดต Steam
1. เปิดไอน้ำ.
2. คลิกที่ อบไอน้ำ จากแท็บด้านบน
3. ตอนนี้คลิกที่ ตรวจสอบการอัปเดตไคลเอ็นต์ Steam มันจะอัปเดตตัวเองเป็นเวอร์ชันล่าสุดโดยอัตโนมัติ