ERR_NAME_NOT_RESOLVED: ไม่พบเซิร์ฟเวอร์ ข้อผิดพลาดมักเกิดจาก DNS การตั้งค่าเซิร์ฟเวอร์ คุณอาจรู้อยู่แล้วว่าเซิร์ฟเวอร์ DNS คืออะไร ฉันสามารถให้คุณแปรงขึ้นอย่างรวดเร็ว มันค่อนข้างง่ายสำหรับมนุษย์ที่จะจำที่อยู่ของเว็บไซต์ได้หากอยู่ในภาษาที่เป็นธรรมชาติเช่นภาษาอังกฤษ แต่เมื่อพูดถึงคอมพิวเตอร์ นั่นไม่ใช่กรณี พวกเขาสามารถทำงานได้อย่างมีประสิทธิภาพหากได้รับการบอกเล่าในภาษาที่พวกเขาเข้าใจ แต่ถ้าคาดว่ามนุษย์จะใช้ภาษาของคอมพิวเตอร์ก็จะทำให้เกิดข้อผิดพลาดมากมาย แล้วทางแก้คืออะไร? ให้มนุษย์บอกสิ่งต่าง ๆ ในภาษามนุษย์และให้คอมพิวเตอร์บอกสิ่งต่าง ๆ ในภาษาคอมพิวเตอร์ นักแปลตัวน้อยระหว่างมนุษย์กับคอมพิวเตอร์สามารถทำให้สิ่งนี้เป็นไปได้ คุณคิดว่าดีไหม? นั่นคือสิ่งที่เซิร์ฟเวอร์ DNS ทำ เซิร์ฟเวอร์ชื่อโดเมน (DNS) แก้ชื่อเว็บไซต์ที่คุณป้อนเป็น ที่อยู่ IP ที่คอมพิวเตอร์สามารถเข้าใจได้ แต่เซิร์ฟเวอร์ DNS ไม่ใช่ ผิดพลาด ฟรี. พวกเขาล้มเหลวในบางครั้งและนั่นคือเมื่อเบราว์เซอร์ของคุณพบว่าเป็นการยากที่จะแสดงหน้าเว็บที่คุณร้องขอและจะแจ้งให้คุณทราบเกี่ยวกับสถานการณ์นี้โดยการโยน ERR_NAME_NOT_RESOLVED: ไม่พบเซิร์ฟเวอร์
ข้อผิดพลาด ดังนั้น ส่วนใหญ่ ถ้าคุณแก้ไขการตั้งค่า DNS ของคุณ ปัญหานี้จะได้รับการแก้ไข และใช่ แน่นอน เรามีวิธีแก้ปัญหาทั้งหมดจัดเรียงอย่างประณีตเป็นขั้นตอนสำหรับคุณโดยเฉพาะ อ่านต่อไปเพื่อแก้ปัญหาเล็กน้อยที่คุณมีกับเบราว์เซอร์ของคุณตอนนี้โซลูชันที่ 1: เปลี่ยนการตั้งค่าเซิร์ฟเวอร์ DNS
ส่วนใหญ่อาจเป็นเซิร์ฟเวอร์ DNS ของคุณที่ทำให้คุณมีปัญหา ในสถานการณ์เช่นนี้ คุณสามารถลองเปลี่ยนเซิร์ฟเวอร์ DNS ของคุณ ในตัวอย่างต่อไปนี้ ฉันได้แทนที่เซิร์ฟเวอร์ DNS ปัจจุบันของฉันด้วยเซิร์ฟเวอร์ DNS สาธารณะของ Google ทำตามขั้นตอนด้านล่างเพื่อลองใช้วิธีนี้
ขั้นตอนที่ 1 - กดปุ่ม Windows + R พร้อมกันเพื่อเปิดการทำงาน ตอนนี้เขียน control.exe / ชื่อ Microsoft NetworkAndSharingCenter ในนั้นและคลิกตกลง
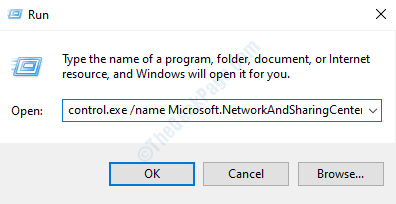
ขั้นตอนที่ 2 - ตอนนี้คุณต้องคลิกที่เครือข่ายที่คุณเชื่อมต่ออยู่ นี่จะต้องเป็นเครือข่ายที่ให้คุณ ERR_NAME_NOT_RESOLVED: ไม่พบเซิร์ฟเวอร์ ข้อผิดพลาด คลิกตามที่แสดงในภาพด้านล่าง
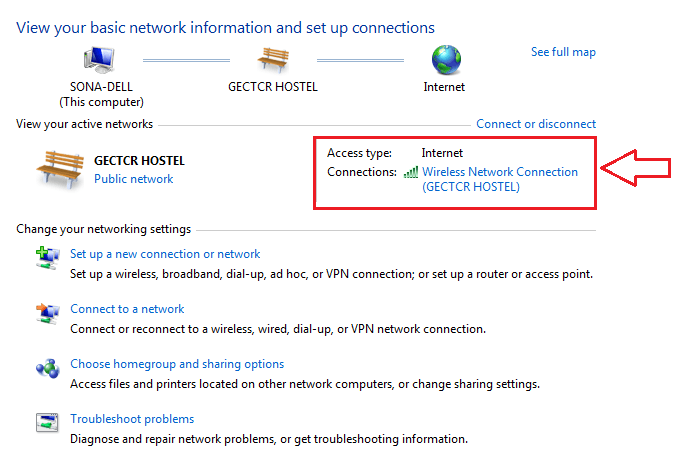
ขั้นตอนที่ 3 – หน้าต่างใหม่ชื่อ สถานะการเชื่อมต่อเครือข่ายไร้สาย เปิดขึ้น. คุณต้องคลิกที่ คุณสมบัติ ปุ่มที่ด้านล่าง

ขั้นตอนที่ 4 – ต่อไปให้คลิกที่ ระบบเครือข่าย แท็บ มองหาส่วนที่ระบุว่า การเชื่อมต่อนี้ใช้รายการต่อไปนี้. เลื่อนลงและค้นหารายการชื่อ อินเทอร์เน็ตโปรโตคอลเวอร์ชัน 4(TCP/IPv4). คุณต้องดับเบิลคลิกที่รายการนี้

ขั้นตอนที่ 5 – การดำเนินการที่สำเร็จของขั้นตอนก่อนหน้าจะเปิดหน้าต่างใหม่ชื่อ คุณสมบัติอินเทอร์เน็ตโปรโตคอลเวอร์ชัน 4. คลิกที่ ทั่วไป แท็บของหน้าต่างนี้ ตรวจสอบปุ่มตัวเลือกที่ตรงกับตัวเลือกที่ระบุว่า ใช้ที่อยู่เซิร์ฟเวอร์ DNS ต่อไปนี้. ป้อน 8.8.8.8 เป็น เซิร์ฟเวอร์ DNS ที่ต้องการ และ 8.8.4.4 เป็น เซิร์ฟเวอร์ DNS สำรอง. อย่าลืมทำเครื่องหมายในช่องที่ตรงกับตัวเลือก ตรวจสอบการตั้งค่าเมื่อออก. เมื่อเสร็จแล้วให้กด ตกลง ปุ่ม.
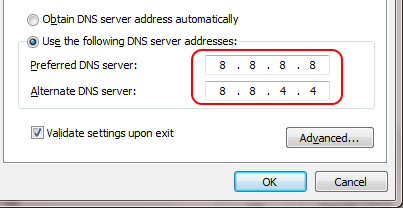
โซลูชันที่ 2: ล้าง DNS เพื่อรีเฟรชเนื้อหา
หากการเปลี่ยนเซิร์ฟเวอร์ DNS ไม่ได้ผล คุณสามารถลองใช้ flushdns คำสั่งใน พร้อมรับคำสั่ง.
ขั้นตอนที่ 1 - ก่อนอื่นคุณต้องเปิด พร้อมรับคำสั่ง ในโหมดผู้ดูแลระบบ ให้พิมพ์ cmd ไปที่ช่องค้นหาเริ่มต้นของคุณและจากผลการค้นหาที่ปรากฏ ให้คลิกขวาที่ พร้อมรับคำสั่ง โปรแกรมและเลือก เรียกใช้ในฐานะผู้ดูแลระบบ.
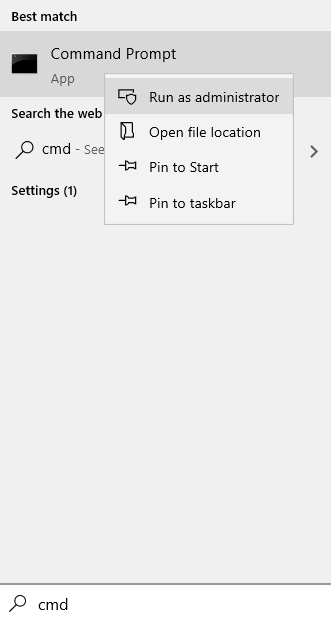
ขั้นตอนที่ 2 - เมื่อ CMD เปิดในโหมดผู้ดูแลระบบ พิมพ์คำสั่งต่อไปนี้ทีละคำสั่ง อย่าลืมกดปุ่ม Enter หลังจากแต่ละคำสั่ง
ipconfig/flushdns.dll ipconfig/ต่ออายุ ipconfig/registerdns.dll netsh winsock รีเซ็ต
ในภาพหน้าจอต่อไปนี้ ฉันได้ให้ flushdns คำสั่งเป็นตัวอย่าง

โซลูชันที่ 3: ล้างข้อมูลการท่องเว็บ แคชและคุกกี้
บางครั้งการล้างข้อมูลการท่องเว็บบนเบราว์เซอร์ของคุณก็ช่วยได้เช่นกัน
ขั้นตอนที่ 1 – เปิด Chrome และกด CTRL + H คีย์ร่วมกันและคลิกที่ ล้างประวัติการเข้าชม browsing จากเมนูด้านซ้ายและล้างข้อมูลแคช
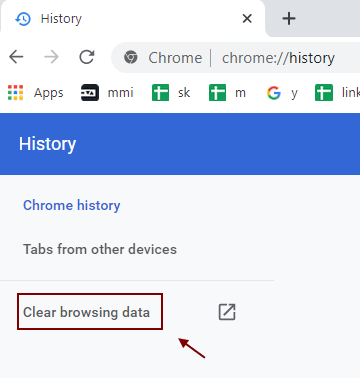
ขั้นตอนที่ 2 – ตอนนี้ เลือก ตลอดเวลา และคลิกที่ ตกลง หลังจากเลือกทุกรายการ
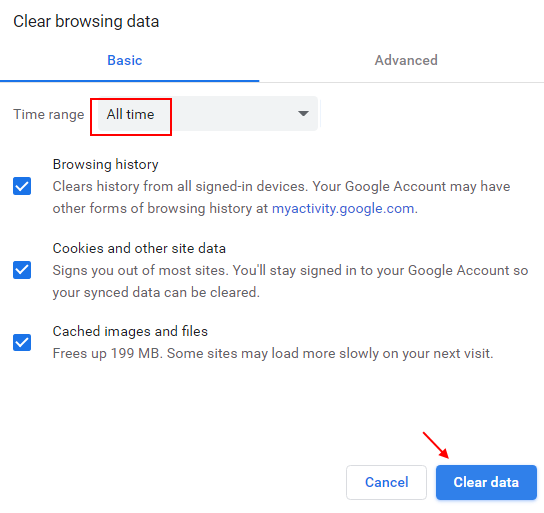
แค่นั้นแหละ. ตอนนี้คุณได้ลองใช้วิธีแก้ปัญหาที่มีประสิทธิภาพที่สุดสองวิธีแล้วสำหรับ ERR_NAME_NOT_RESOLVED: ไม่พบเซิร์ฟเวอร์ ผิดพลาด คุณสามารถลองเปิดเว็บไซต์อีกครั้งใน โครเมียม อีกครั้งและดูว่าเปิดอยู่หรือไม่ ถ้าไม่เช่นนั้น ให้รีสตาร์ทคอมพิวเตอร์ของคุณ หากทั้งสองวิธีนี้ใช้ไม่ได้ผล โปรดอ่านบทความของเราในหัวข้อ วิธีแก้ไข ERR_CONNECTION_REFUSED ใน Chrome. ลองใช้วิธีการที่กล่าวถึงในบทความนั้นด้วย หวังว่าคุณจะพบวิธีแก้ไขปัญหาของคุณในการอ่านบทความของเรา


