ในบทความนี้เราจะมาพูดถึงวิธีแก้ปัญหาต่างๆ กัน MS Office ข้อผิดพลาดในการติดตั้งบนคอมพิวเตอร์ของคุณ หากคุณไม่สามารถติดตั้งได้ MS Office ในคอมพิวเตอร์ของคุณ ให้ทำตามเทคนิคและการปรับแต่งง่ายๆ เหล่านี้เพื่อแก้ปัญหาอย่างรวดเร็ว
Fix-1 ลบโฟลเดอร์ Office ใน Task Scheduler-
กำลังลบ สำนักงาน โฟลเดอร์จาก ตัวกำหนดเวลางาน หน้าต่างอาจแก้ปัญหาได้ในตอนท้าย
1. คลิกที่ ค้นหา กล่องข้างไอคอน Windows แล้วพิมพ์ “ตัวกำหนดเวลางาน“.
2. คลิกที่ "ตัวกำหนดเวลางาน” จากที่สูง ค้นหา ผลลัพธ์ในการเปิด ตัวกำหนดเวลางาน.

3. ใน ตัวกำหนดเวลางาน หน้าต่างทางด้านซ้าย ให้คลิกที่ “Microsoft” เพื่อขยายความ
4. ตอนนี้ คลิกขวาบน "สำนักงาน” จากนั้นคลิกที่ “ลบ” เพื่อลบออกจากคอมพิวเตอร์ของคุณ

ปิด ตัวกำหนดเวลางาน หน้าต่าง.
รีบูต คอมพิวเตอร์ของคุณเพื่อบันทึกการเปลี่ยนแปลง หลังจากรีบูตเครื่องคอมพิวเตอร์ของคุณแล้ว ให้ลองติดตั้ง MS Office อีกครั้ง
Fix-2 ลงทะเบียน Windows Installer- อีกครั้ง
การลงทะเบียนโปรแกรมติดตั้ง Windows ใหม่อาจช่วยคุณแก้ปัญหานี้ได้
1. ตอนแรกเขียนว่า “cmd” ในช่องค้นหา
2. สิ่งที่คุณต้องทำต่อไปคือ คลิกขวา บน "พร้อมรับคำสั่ง” และคลิกที่ “เรียกใช้ในฐานะผู้ดูแลระบบ“.
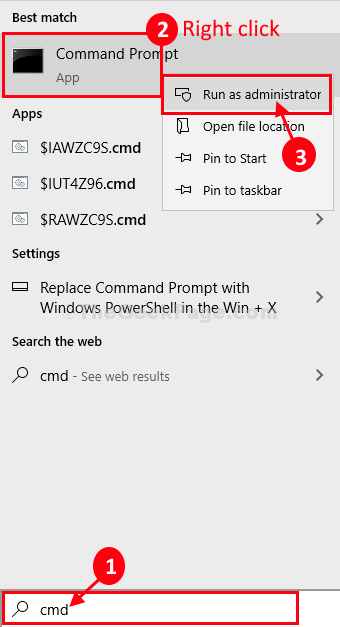
พร้อมรับคำสั่ง โดยจะเปิดให้สิทธิ์ผู้ดูแลระบบ
3. ใน พร้อมรับคำสั่ง หน้าต่าง, คัดลอกวาง คำสั่งนี้ สองครั้งแล้วตี ป้อน หลังจากแต่ละครั้งเพื่อรันคำสั่งสองครั้ง
msiexec /unregister
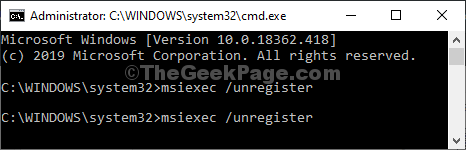
ปิด พร้อมรับคำสั่ง หน้าต่าง.
4. กด ปุ่ม Windows+R ที่จะเปิดตัว วิ่ง หน้าต่าง.
5. ในการเข้าถึงโฟลเดอร์ temp ให้พิมพ์ “%อุณหภูมิ%” จากนั้นคลิกที่ “ตกลง”
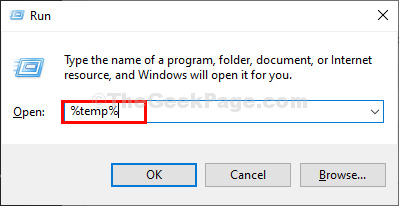
6. ใน อุณหภูมิ โฟลเดอร์ คลิกที่ “ท้องถิ่น” บนแถบที่อยู่เพื่อไปที่โฟลเดอร์นั้น
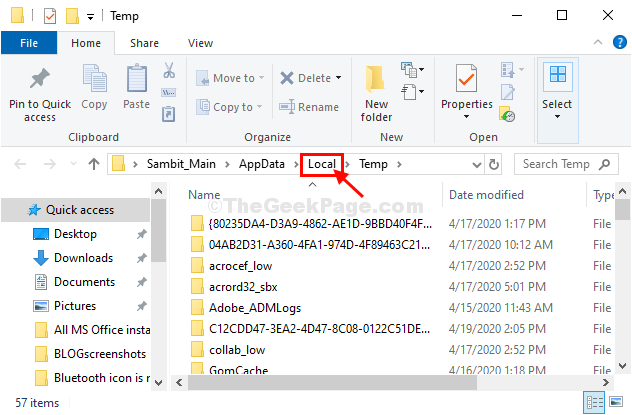
7. ตอนนี้ใน ท้องถิ่น โฟลเดอร์ คลิกขวา บน "อุณหภูมิ” โฟลเดอร์แล้วคลิกที่ “คุณสมบัติ“.

8. ใน คุณสมบัติอุณหภูมิ หน้าต่าง คลิกที่ “แก้ไข“.

9. ใน สิทธิ์สำหรับ Temp หน้าต่าง คลิกที่ “เพิ่ม“.

10. ใน เลือกกลุ่ม หน้าต่าง คลิกที่ “ขั้นสูง“.
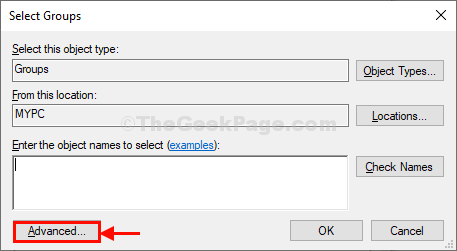
11. ใน เลือกผู้ใช้หรือกลุ่ม หน้าต่าง คลิกที่ “หาตอนนี้“.
12. ตอนนี้ใน 'ผลการค้นหา:' เลือกกลุ่มทั้งหมดแล้วคลิกที่ "ตกลง“.

13. ใน เลือกผู้ใช้หรือกลุ่ม หน้าต่าง คลิกที่ “ตกลง” เพื่อบันทึกการเปลี่ยนแปลง

14. ใน สิทธิ์สำหรับ Temp หน้าต่าง คลิกที่ “สมัคร” แล้วก็ต่อ “ตกลง“.
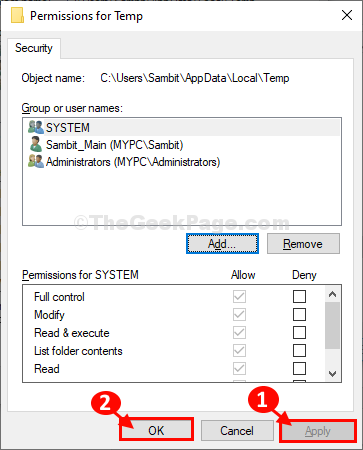
15. ในที่สุด ใน คุณสมบัติอุณหภูมิ หน้าต่างตามลำดับคลิกที่ "สมัคร” แล้วก็ต่อ “ตกลง” เพื่อบันทึกการเปลี่ยนแปลง

ตอนนี้ปิด File Explorer หน้าต่าง.
ลองติดตั้ง MS Office บนคอมพิวเตอร์ของคุณอีกครั้ง
Fix-3 ลบข้อมูลโปรแกรมของโฟลเดอร์ Office-
การลบข้อมูลโปรแกรมที่เสียหายของ สำนักงาน โฟลเดอร์อาจช่วยแก้ปัญหาของคุณได้
1. กด ปุ่ม Windows+R ที่จะเปิดตัว วิ่ง หน้าต่าง.
2. ใน วิ่ง หน้าต่าง พิมพ์ทางลัดนี้แล้วกด ป้อน.
%ข้อมูลโปรแกรม%

3. ใน ข้อมูลโปรแกรม โฟลเดอร์ ดับเบิลคลิก บน "Microsoft” โฟลเดอร์
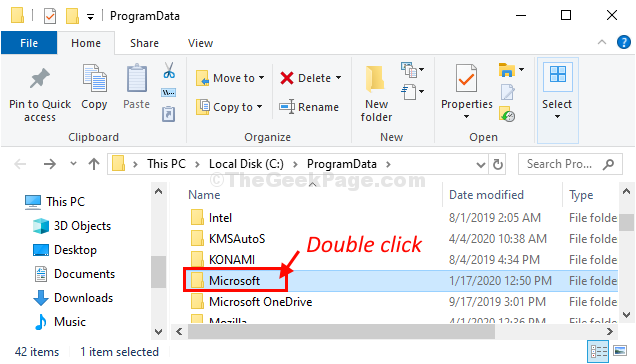
4. ตอนนี้เลื่อนลงและคลิกขวาที่ "สำนักงาน” จากนั้นคลิกที่ “ลบ” เพื่อลบโฟลเดอร์ออกจากคอมพิวเตอร์ของคุณ

ปิด File Explorer หน้าต่าง.
รีบูต คอมพิวเตอร์ของคุณและหลังจากรีบูต ให้ลองติดตั้งอีกครั้ง MS Office บนคอมพิวเตอร์ของคุณ
Fix-4 ลบ AppData ของโฟลเดอร์ Office-
กำลังลบ ข้อมูลแอพ ของ สำนักงาน โฟลเดอร์อาจได้ผลสำหรับคุณ
1. กด ปุ่ม Windows+R ที่จะเปิดตัว วิ่ง หน้าต่าง.
2. ใน วิ่ง หน้าต่าง พิมพ์ “%ข้อมูลแอพ%“. จากนั้นกดปุ่ม 'ป้อน' คีย์จากแป้นพิมพ์ของคุณ

3. ใน โรมมิ่ง โฟลเดอร์ ดับเบิลคลิกบน "Microsoft” โฟลเดอร์

4. จากนั้นใน Microsoft โฟลเดอร์ ให้เลื่อนลงไปหา “สำนักงาน“.
5. คลิกขวา บน "สำนักงาน” จากนั้นคลิกที่ “ลบ” เพื่อลบโฟลเดอร์ออกจากคอมพิวเตอร์ของคุณ

ปิด File Explorer หน้าต่างบนคอมพิวเตอร์ของคุณ
เริ่มต้นใหม่ ระบบของคุณและหลังจากรีสตาร์ทเครื่องคอมพิวเตอร์ของคุณแล้ว ให้ลองติดตั้ง MS Office บนคอมพิวเตอร์ของคุณ
Fix-5 เปลี่ยนชื่อ Microsoft Help-
เปลี่ยนชื่อ Microsoft Help โฟลเดอร์จะช่วยคุณได้อย่างแน่นอน
1. เพื่อเปิดตัว วิ่ง กดหน้าต่าง ปุ่ม Windows+R.
2. ใน วิ่ง หน้าต่าง พิมพ์ “%ข้อมูลโปรแกรม%” แล้วกด ป้อน.

3. ตอนนี้เลื่อนลงและ คลิกขวา บน "Microsoft Help” จากนั้นคลิกที่ “เปลี่ยนชื่อ” เพื่อเปลี่ยนชื่อโฟลเดอร์

4. ตั้งชื่อโฟลเดอร์เป็น “Microsoft Help.old“.

หลังจากเปลี่ยนชื่อโฟลเดอร์ ให้ปิด close File Explorer หน้าต่าง.
เริ่มต้นใหม่ คอมพิวเตอร์ของคุณ.
คุณจะสามารถติดตั้ง MS Office โดยไม่มีปัญหาใดๆ เพิ่มเติม