Tarafından Teknik Yazar
Microsoft Windows Outlook'ta Otomatik Arşivleme Özelliği Nasıl Açılır: – E-postalar olsun, kişiler olsun, notlar olsun; eski eşyalar birikmeye devam ederse, uğraşmak asla hoş bir şey olmazdı. Dosya menüsünden her zaman bir öğeyi arşivlemeyi seçebilirsiniz. Microsoft Outlook. Ancak, görünüm listenizdeki her bir posta veya not için arşiv düğmesine tıklamak, gerçekleştirilmesi gereken bir görev olacaktır. Otomatik arşivleme özelliği mevcuttur. Microsoft Outlook bu işe yarayabilir. Otomatik arşivlenen öğeler, sisteminizde aşağıdaki yola kaydedilecektir.
C:\Kullanıcılar\KullanıcıAdı\Belgeler\Outlook Dosyaları\arşiv.pst.
Bu öğeler şuraya kaydedilecek: .PST biçim. Eski öğeleri arşivlemek, posta kutunuzun boyutunu da azaltabilir. En iyi sonucu nasıl elde edeceğinizi öğrenmek için okumaya devam edin. Microsoft Outlook, bu basit ama güçlü özelliği etkinleştirerek.
Ayrıca okuyun:Outlook 16'da kurallar nasıl dışa ve içe aktarılır
AŞAMA 1
- Başlatmak Microsoft Outlook simgesine çift tıklayarak veya Cortana arama kutusunu kullanarak arayarak. İşiniz bittiğinde, Microsoft Outlook aşağıdaki ekran görüntüsünde gösterildiği gibi başlayacaktır.

ADIM 2
- Tıkla Dosya menü listesinden seçenek. Şimdi sol pencere bölmesinden bulun ve tıklayın Seçenekler gosterildigi gibi.

AŞAMA 3
- için yeni bir pencere Outlook Seçenekleri açılır. yazan seçeneğe tıklayın ileri.

4. ADIM
- Şimdi sağ pencere bölmesinde, adlı bir bölüm arayın. Oto Arşiv. olarak etiketlenmiş Otomatik Arşiv bölümüne karşılık gelen bir düğme olacaktır. Otomatik Arşiv Ayarları.
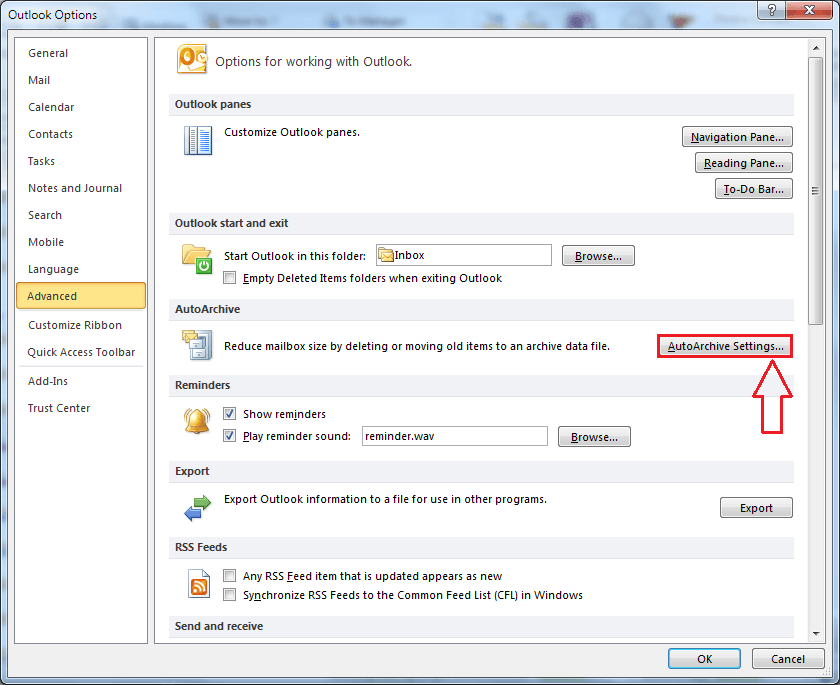
ADIM 5
- üzerine tıklayarak Otomatik Arşiv Ayarları düğmesi ayarlayabileceğiniz yeni bir pencere açar. Oto Arşiv tercihler. Ancak bunun için ilgili onay kutusunu işaretlemeniz gerekir. Otomatik Arşivlemeyi her … günde bir çalıştırın.

6. ADIM
- Bir kez karşılık gelen onay kutusu Otomatik Arşivlemeyi her … günde bir çalıştırın işaretlendiğinde, gereksinimlerinizi karşılamak için size birçok seçenek sunulacaktır. Çalıştırmadan önce size bir bilgi istemi iletişim kutusunun gösterilmesini istiyorsanız Oto Arşiv, karşılık gelen onay kutusunu işaretleyebilirsiniz. AutoAchive çalıştırılmadan önce sor. Gibi bir dizi başka seçenek var Süresi dolmuş öğelerin silinmesi, Süresi dolan öğeleri arşivleyin veya silin vb. Eski öğelerinizi saklamak için yolu farklı bir konuma da ayarlayabilirsiniz. Tercihleri ayarlamayı tamamladığınızda, üzerine tıklayın. TAMAM MI pencerenin altındaki düğmesine basın.

Bu kadar. Artık kolayca temizleyebilirsiniz Microsoft Outlook biraz zaman alan ilk yatırım dışında hiçbir çaba harcamadan. Bu numarayı bugün bizzat deneyin. Umarım makaleyi faydalı bulmuşsunuzdur.


