Bazı Windows 10 kullanıcıları, bir sorunu çözmeye çalışırken karşılaştıkları bir sorundan şikayet ediyorlar. kopyalamak/ harici ortam aygıtlarından (USB aygıtı, harici sabit sürücü gibi) bazı dosyaları taşıyın. Bu kullanıcılara göre, “” şeklinde bir hata mesajı gösterildiğinden bunu yapamıyorlar.Dosya veya Dizin Bozuk Hata Kodu - 0x80070570“. Aynı durumdaysanız, bu makalenin düzeltmelerini izleyin, sorun kolayca çözülecektir.
Geçici çözümler–
1. Tekrar başlat senin bilgisayarın. Yeniden başlattıktan sonra, hatanın giderilip giderilmediğini kontrol edin.
2. USB aygıtını bilgisayarınızdan çıkarın. Cihazı tekrar bilgisayarınıza takın. Dosyaları aktarmayı deneyin.
3. Harici ortam aygıtını başka bir bilgisayara takın ve dosyaları aktarmayı deneyin.
Hata hala oradaysa, USB aygıtında bir sorun var demektir.
Bu geçici çözümler yardımcı olmadıysa, bu düzeltmeleri yapın.
Fix-1 Hatası USB cihazınızı kontrol edin
Cihaz bozuksa veya bu soruna neden olan bazı bozuk dosyalar varsa, cihazı onarmak sorunu çözecektir.
1. Basın Windows tuşu+E açmak Dosya Gezgini bilgisayarınızda. Ardından, sol taraftaki “bu bilgisayar“.
2. Sağ tık USB cihazında ve ardından “Özellikleri“.
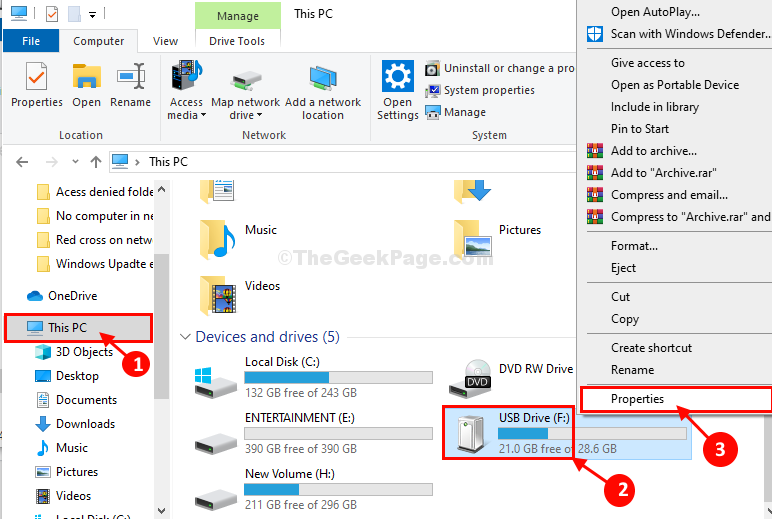
3. İçinde USB Sürücü (F:) Özellikleri penceresinde, ilk önce, “Araçlar” sekmesi.
4. İçinde Hata kontrolü, " üzerine tıklamanız gerekiyorKontrol“.

5. Ardından, “Sürücüyü onarın“.
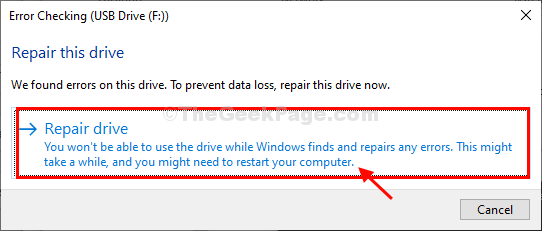
6. Onarım işleminin bittiğini gördüğünüzde, “Kapat” hata kontrol penceresini kapatmak için.

Bilgisayarınızdan medya cihazına herhangi bir dosya aktarıp aktaramadığınızı kontrol edin. Hata henüz çözülmediyse, bir sonraki düzeltmeye gidin.
Fix-2 Sürücüyü CMD'den kontrol edin
Komut İstemi penceresinden bu basit komutu atlayarak sürücüyü kontrol edin. Ama önce, bilgisayarınızdaki usb sürücüsünün sürücü harfini not etmeniz gerekir.
1. açmak için Dosya Gezgini bilgisayarınızda tuşuna basın Windows tuşu+E anahtarlar.
2. Dosya Gezgini penceresi açıldığında, “ üzerine tıklayın.bu bilgisayar” tüm sürücüleri görmek için.
3. Ardından, USB Sürücünün sürücü harfini not etmeniz gerekir.
(Misal– Bizim için USB cihazının sürücü harfi “F:” ).

4. Şimdi CMD penceresini açmanız gerekiyor. Basın Windows Tuşu + R çalıştırmak Çalıştırmak, ve ardından “yazıncmd” ve vur”Giriş“.

Komut istemi pencere açılacaktır.
5. İçinde Komut istemi pencere, kopyala yapıştır ve komutu değiştirin ve ardından Giriş yürüttükten sonra.
chkdsk / f
[Misal- Bizim durumumuz için komut-
chksdsk / f F:

Bu işlemin tamamlanması biraz zaman alabilir.
Kapat Komut istemi pencere.
Medya cihazından veya tam tersinden veri aktarabilmeniz gerekir. Sorununuz çözülmeli.


![Web Kameraları için En İyi 5 USB Uzatma Kablosu [2022 Kılavuzu]](/f/7c1ea7fb0ee6426e78f9058508bf959b.png?width=300&height=460)