Bir Excel dosyasını düzenlemeyi yeni bitirdiniz, ancak dosyayı kaydetmeyi başaramadığınız veya bir aksaklık olduğu için dosyayı kaybettiniz. Ayrıca herhangi bir nedenle tüm bir elektronik tabloyu kaybedebilirsiniz. Kaydedilmemiş çalışmanızı kaybetmek sinir bozucu olabilir çünkü sorunu çözmek biraz zaman alabilir. Ancak Microsoft'un iyi yanı, kaydedilmemiş MS Excel dosyalarınızı kurtarmanıza yardımcı olabilecek birkaç çözüme sahip olmalarıdır. Nasıl olduğunu görelim.
Yöntem 1: Kaydedilmemiş Dosyaları Kurtar Seçeneğini Kullanma
Aşama 1: Başlatmak MS Excel ve bir aç Boş çalışma kitabı.

Adım 2: Şimdi, git Dosya e-tablonun sol üst kısmındaki sekme.

Aşama 3: Pencerenin sağ tarafına gidin ve ardından Son.

4. Adım: Şimdi aşağı kaydırın ve tıklayın Kaydedilmemiş Çalışma Kitaplarını Kurtar buton.
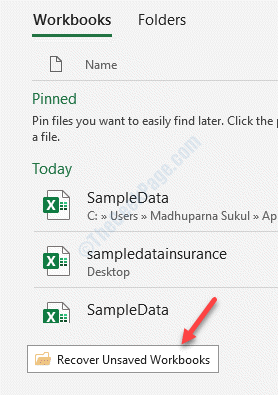
Adım 5: Ardından, kurtarmak istediğiniz kaydedilmemiş dosya/dosyalarınızın bulunabileceği kaydedilmemiş dosyalar konumuna yönlendirileceksiniz.
Kaydedilmemiş dosyayı seçin ve tıklayın Açık.
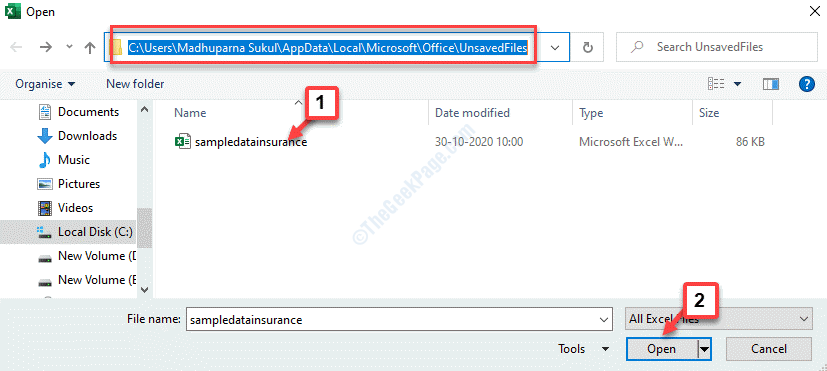
Artık kaydedilmemiş dosyalarınızı kurtarabilirsiniz.
Yöntem 2: Belge Kurtarmayı Kullanma
Aşama 1: Bir aç Boş çalışma kitabı içinde Excel ve üzerine tıklayın Dosya sekme.

Adım 2: itibaren Dosya menü, seç Seçenekler.

Aşama 3: İçinde Excel Seçenekleri pencere, tıklayın Kayıt etmek acının sol tarafında.
Şimdi, bölmenin sağ tarafına gidin ve Çalışma kitaplarını kaydet bölümünde olduğundan emin olun. Otomatik Kurtarma bilgilerini kaydet her x dakika.
Dakikaları ihtiyacınıza göre ayarlayabilirsiniz.
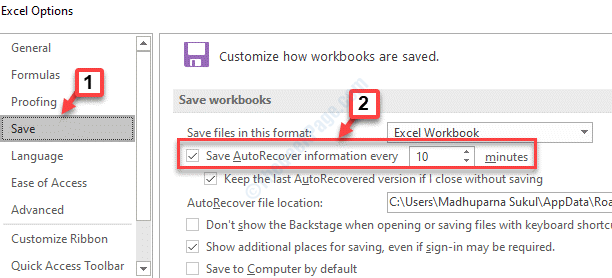
4. Adım: Şimdi, şuraya gidin: Otomatik Kurtarmadosya konumu aynı bölüm altında ve alandan yolu kopyalayın.

Adım 5: Şimdi, sağ tıklayın Başlat ve seçin Dosya Gezgini.

6. Adım: İçinde Dosya Gezgini penceresinde, aşağıdaki yolu adres çubuğuna yapıştırın ve Giriş:
C:\Kullanıcılar\%KullanıcıProfili%\AppData\Roaming\Microsoft\Excel\

Burada, Excel klasöründe yararlı dosyalar olup olmadığını kontrol edebilirsiniz. Bunları açabilir ve tercih ettiğiniz konuma kaydedebilirsiniz.
Yöntem 3: Geçici Dosyadan Kurtararak
Geçici dosyalar iyi yedeklemeler sağlar. Bu nedenle, kaydedilmemiş Excel dosyalarını kaybettiyseniz, geçici dosyaları arayabilir ve buna göre kurtarabilirsiniz. Bakalım nasıl..
1. Çözüm: Dosya Gezgini'nde Kaydedilmemiş Dosyalar Konumu aracılığıyla
Aşama 1: basın Kazan + E açmak için klavyenizdeki kısayol tuşları Dosya Gezgini.
Adım 2: İçinde Dosya Gezgini penceresinde, aşağıdaki konuma gidin:
C:\Users\%userprofile%\AppData\Local\Microsoft\Office\UnsavedFiles
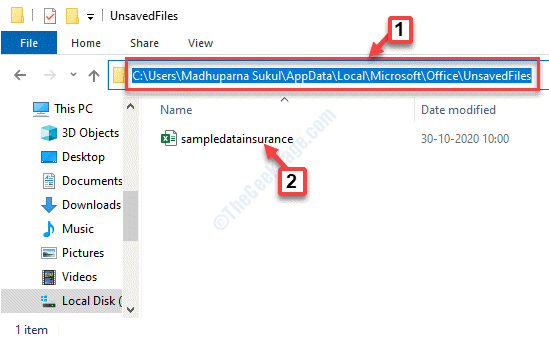
Burada, kaybettiğiniz Excel dosyasının geçici dosyalarını bulabilir ve dosyayı açıp kaydedebilirsiniz.
2. Çözüm: Çalışma Kitabını Dosya Menüsü ile Yönetme
Aşama 1: Başlatmak Excel ve bir aç Boş çalışma kitabı. Şimdi, ona git Dosya pencerenin sol üst köşesindeki sekme.

Adım 2: itibaren Dosya menü, seç Bilgi çalışma kitabının sol tarafında.

Aşama 3: Şimdi, pencerenin sağ tarafına gidin ve genişletmek için tıklayın. Çalışma Kitabını Yönet seçenek.
Seç Kaydedilmemiş Çalışma Kitaplarını Kurtar açılır menüden.
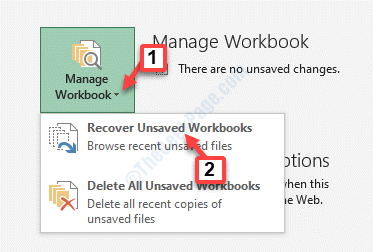
4. Adım: seni şuraya götürecek Kaydedilmemiş Dosyalar içinde yer Dosya Gezgini da gösterildiği gibi 1. Çözüm.
Kaydedilmemiş dosyayı seçin, dosyayı açın ve dosyayı kaydedin.
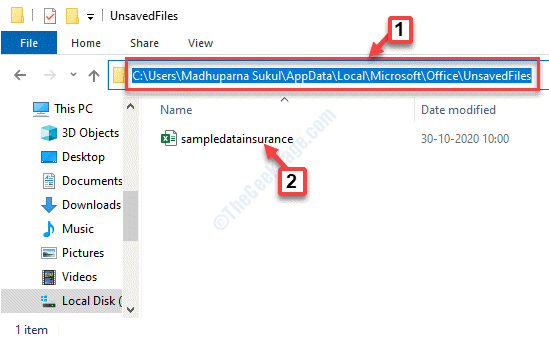
Yöntem 4: OneDrive Yedeklemelerini Kullanma
Belgelerinizi OneDrive'a kaydetmeye alışkınsanız, güvendesiniz. OneDrive, yedeklemeleriniz için ek bir koruma katmanı olarak çalışır.
Aşama 1: Açık OneDrive ve üzerine tıklayın Çevrimiçi görüntüle.

Adım 2: Tarayıcınızda açılır ve sizi doğrudan Benim dosyalarım Bölüm.
Sağ taraftaki bir dosyaya sağ tıklayın ve üzerine tıklayın. Sürüm Geçmişi Değişikliklerin listesini görüntülemek için

Bu şekilde, sabit sürücünüz arızalansa bile bilgilerinize erişebilirsiniz.
Aynı zamanda, çalışmanızı kaydetmek her zaman iyidir çünkü her zaman kaydedilmemiş dosyalarınızı kurtaramayabilirsiniz.


