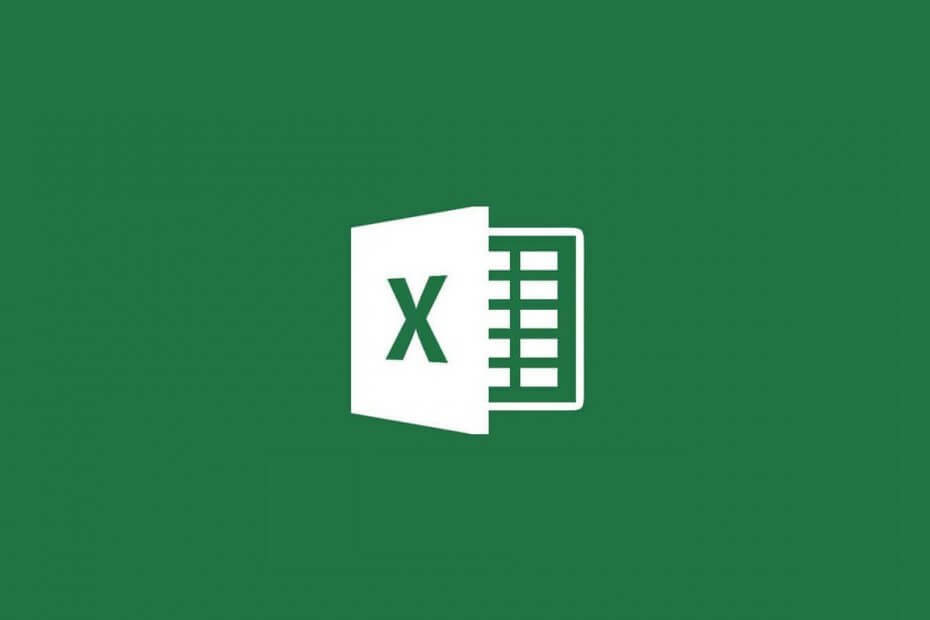
Bu yazılım, sürücülerinizi çalışır durumda tutar, böylece sizi yaygın bilgisayar hatalarından ve donanım arızalarından korur. Tüm sürücülerinizi şimdi 3 kolay adımda kontrol edin:
- DriverFix'i indirin (doğrulanmış indirme dosyası).
- Tıklayın Taramayı Başlat tüm sorunlu sürücüleri bulmak için.
- Tıklayın Sürücüleri güncelle yeni sürümleri almak ve sistem arızalarını önlemek için.
- DriverFix tarafından indirildi 0 okuyucular bu ay
Excel kullanıcılar, fareleri ve klavyeleriyle elektronik tablolarda gezinebilir. Kullanıcılar ok tuşlarına bastıklarında, genellikle hücreler arasında hareket ederek elektronik tablolarda gezinebilirler.
Örneğin, aşağı ok tuşuna basmak, seçilen hücreden sonraki hücreyi seçecek ve sonunda sayfayı aşağı kaydıracaktır.
Ancak, bazı Excel kullanıcıları şunları söyledi: forum gönderileri klavyelerinin yön tuşlarına basarak hücreden hücreye hareket edemeyeceklerini söylüyorlar.
Yerine, elektronik tablo kaydırma çubuklarının düğmelerine basarken olduğu gibi, ok tuşlarına bastıklarında doğrudan aşağı, yukarı, sola veya sağa kaydırır.
Bu nedenle, bu kullanıcılar bir Excel elektronik tablosunu sonraki hücreye taşıyabilmek için orijinal ok tuşu işlevini nasıl geri yüklediklerini merak etmişlerdir.
Ok tuşlarıyla Excel'de gezinemediğinizde ne yapmalısınız?
1. Scroll Lock klavye tuşuna basın
Excel kullanıcıları, Kaydırma Kilidi etkinleştirildiğinde ok tuşlarıyla Excel elektronik tablo hücrelerinde gezinemez. olup olmadığını kontrol edebilirsiniz Kaydırma kilidi Doğrudan aşağıda gösterilen menüyü açmak için Excel penceresinin altındaki durum çubuğuna sağ tıklayarak açıktır.
Bu menü size Scroll Lock'un açık mı yoksa kapalı mı olduğunu söyler. Ancak, menüde Kaydırma Kilidi'ne tıklamak, yalnızca Kaydırma Kilidi'nin açık olup olmadığını gösteren durum çubuğunu durduracaktır.

Scroll Lock'u kapatmak, çoğu kullanıcı için bu sorunu çözecektir. Klavyenizde Scroll Lock tuşu varsa, o düğmeye basın. Bazı kullanıcıların SL'yi kapatmak için bir ScrLk tuşuna basması gerekebilir.
2. Ekran klavyesiyle Scroll Lock'u kapatın
- düğmesine basarak Çalıştır aksesuarını başlatın. pencereler anahtar ve $ kısayol tuşu.
- Giriş osk Çalıştır'da ve düğmesine basın TAMAM MI buton.

- Ekran klavyesinde bir ScrLk tuşu bulunur.
- Scroll Lock'u kapatmak için bu tuşa tıklayın.

- Ekran klavyesini kapatın.
- Ok tuşlarıyla tekrar bir Excel elektronik tablosunda gezinmeyi deneyin.
3. Excel'i Güvenli Modda Başlatın
Bir Excel eklenti çakışması bazen kullanıcıların klavyelerinin ok tuşlarıyla Excel elektronik tablo hücrelerinde gezinmesini durdurabilir.
Bunu düzeltmek için, uygulamayı gereksiz eklentiler olmadan başlatan Excel'i Güvenli Modda açmayı deneyin. Bunu, Çalıştır'a 'excel / safe' yazıp tıklatarak yapabilirsiniz. TAMAM MI.

Bu sorunu çözerse, muhtemelen bir eklenti suçludur. Bu durumda, tıklayarak eklentiyi devre dışı bırakmanız gerekir. Dosya > Seçenekler > Eklentiler Excel'de.
Sonra seçin Excel Eklentileri Yönet açılır menüsünden ve Git buton. Bundan sonra, Excel eklentilerini seçerek devre dışı bırakmak için onay kutularının işaretini kaldırabilirsiniz.
4. Yapışkan Tuşları Kapatın
- İlk olarak, aç Çalıştırmak
- basın pencereler anahtar + $ kısayol tuşu.
- Giriş Microsoft'u kontrol edin / adlandırın. Erişim Kolaylığı Merkezi Aç kutusunda ve TAMAM MI seçenek.

- Tıklayın Klavyenin kullanımını kolaylaştırın doğrudan aşağıda gösterilen seçenekleri açmak için

- seçimini kaldır Yapışkan Tuşları Açın seçenek.
- Eğer Yapışkan Tuşları Açın onay kutusu seçili değil, onay kutusunu tıklayın.
- Kapatmak için bu seçeneğin onay kutusunu tekrar tıklayın.
- basın Uygulamak buton.
- Tıklayın TAMAM MI pencereden çıkmak için.
Yukarıdaki kararlar, birçok kullanıcı için Excel'in elektronik tablo hücre klavyesi gezinmesini düzeltti.
Bu sorunu çözmenin başka bir yolunu biliyorsanız, diğer kullanıcıların da deneyebilmesi için aşağıdaki yorumlar bölümünde paylaşın.
KONTROL EDİLECEK İLGİLİ MAKALELER:
- Excel dosyası aşağı kaydırılmayacak mı? Bu yöntemlerle düzeltin
- Microsoft Excel Dosyası tamamen yüklenmedi hatası nasıl düzeltilir
- Microsoft Excel, bilgi hatanızı kurtarmaya çalışıyor


