Yazıcınızla bir dizi belge yazdırırken birdenbire "Yazıcı meşgul veya hata" mesajının göründüğünü fark edebilirsiniz. Bu hata mesajıyla karşılaşacağınız asıl sorun, bu hatanın yazdırma işlemini engelleyecek olmasıdır. Bu yazıcı sorununu dakikalar içinde çözmek için bu basit talimatları uygulamanız yeterlidir.
Düzeltme-1 Yazıcı kuyruğunu boşaltın
Yazdırma kuyruğunuzu temizlemek için bu kolay talimatları izleyin.
1. tuşuna basarak arama kutusuna erişmeniz gerekir. Windows tuşu+S. " yazıncmd" Orada.
2. Bundan sonra, basitçe sağ tık üzerinde "Komut istemi” arama sonucundan. Ardından, “Yönetici olarak çalıştır“.

3. Ne zaman Komut istemi ekranınızda bir pencere belirir, yazmak veya kopyala yapıştır terminalde bu komutu ve ardından Giriş.
net durdurma biriktiricisi

4. Artık bozuk yazıcı kuyruğundan kurtulmanın zamanı geldi. Bunu yapmak için, bu kodu CMD penceresinde yürütün.
del %systemroot%System32spoolprinters* /Q

5. Biriktirici hizmetini yeniden başlatmanız yeterlidir. Böyle yaparak, tip bu komutu ve ardından 'Girişklavyenizden ' tuşuna basın.
net başlangıç biriktiricisi
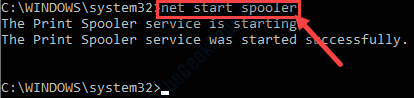
Yazdırma kuyruğunu temizlemeyi bitirdikten sonra, Komut istemi pencere.
Fix-2 Yazıcı cihazınızı kaldırın ve ardından yeniden kurun-
Lion'un paylaşım miktarı yazdırma sorunları, daha sonra aynısını kaldırıp yeniden yüklediğinizde otomatik olarak çözülür.
1. İlk başta, sadece basın Windows tuşu+X anahtarlar birlikte.
2. Ardından, “Aygıt Yöneticisi” erişmek için.

3. Ne zaman Aygıt Yöneticisi penceresi açılır, “ üzerine basit bir tıklamaYazdırma kuyrukları” bölümü ve genişletilecektir.
3. Sonra bir sağ tık sorunlu yazıcı aygıtında, ardından “Cihazı kaldır“.
(Bu cihaz için görebileceğiniz gibi, yazıcı cihazı “HP DJ 1110 serisi“)

4. Basitçe tıklayın "Kaldır” kaldırma işleminin devam ettiğini doğrulamak için.

Yazıcı sürücüsü bilgisayarınızdan kaldırıldıktan sonra, Aygıt Yöneticisi pencere.
Şimdi, şu yöntemleri izleyin-
Yöntem 1 Sisteminizi yeniden başlatın-
Basit bir yeniden başlatma, kaldırılan yazıcı sürücüsünü yeniden yükleyecektir.
Yöntem-2Sürücüyü manuel olarak yeniden yükleyin-
Sisteminizi yeniden başlatmanız işe yaramadıysa. Sisteminizi donanım değişikliği için taramak sorunu çözebilir-
1. Aç Aygıt Yöneticisi düğmesine basarak Windows tuşu+X birlikte ve ardından “Aygıt Yöneticisi“.
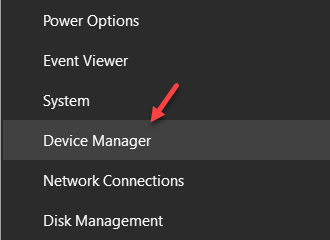
2. olduğunu gördüğünüzde Aygıt Yöneticisi penceresi açıldı, sadece “Aksiyon” menü çubuğundan.
3. Daha sonra basit bir tıklama “Donanım değişikliklerini tara“.

Yazıcı sürücüsünü yeniden göreceksiniz.
Yöntem-3 Kullanım ‘Yazıcı ekle‘ seçenek-
1. Klavyenizden Başlat tuşuna basın ve yazmaya başlayın.Yazıcılar ve Tarayıcılar“.
2. Ardından, “Yazıcılar ve Tarayıcılar“.
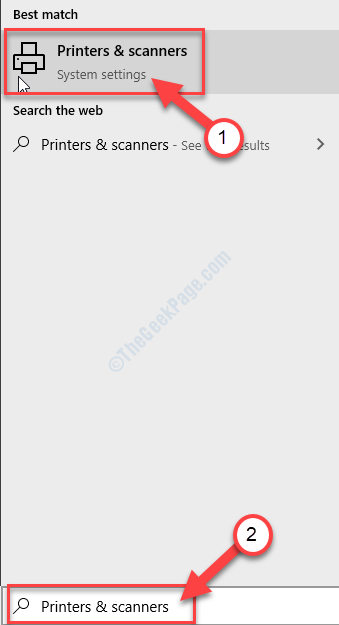
3. İçinde Ayarlar penceresinde, sol taraftaki yazıcınızı kurulu aygıtlar listesinde görüp görmediğinizi kontrol edin.
4. ' listesini kontrol edinYazıcılar ve tarayıcılar'bilgisayarınızda yüklü.
5. Bu listede yazıcıyı göremiyorsanız, “Yazıcı veya tarayıcı ekleyin” seçeneğini ekleyin.
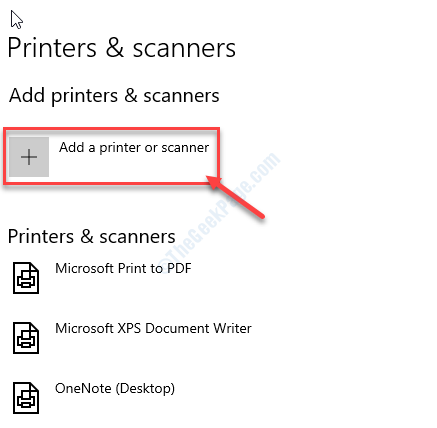
Windows şimdi olası yazıcı aygıtlarını tarayacaktır.
6. Bir an sonra yazıcı aygıtının ekranda göründüğünü göreceksiniz. Ayarlar pencere.
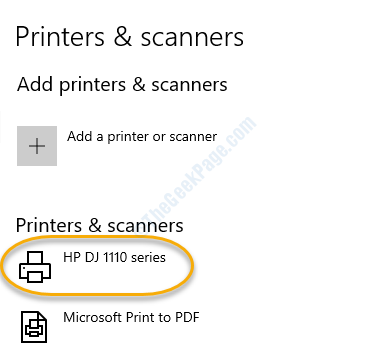
Yazıcınızla bir şeyler yazdırarak bu düzeltmeyi test edin.
Düzeltme-3 Yazıcı biriktiricisini kaldırın
Biriktirici hizmeti, birden çok kullanıcının yazdırma aygıtına erişimini sağlar. Bazen bu soruna neden olabilir.
1. Çalıştır penceresine basitçe basarak erişmeniz gerekir. Windows tuşuile birlikte '$' anahtarı.
2. erişmek için Cihazlar ve Yazıcıs, bu kodu yazın ve “TAMAM MI“.
kontrol yazıcıları

3. Yazdırma aygıtları listesinde yazdırma aygıtınızı bulun.
4. Sağ tık üzerine tıklayın ve ardından “yazıcı özellikleri“.
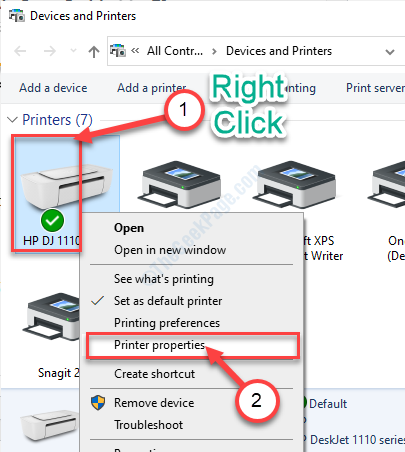
5. Bir kere Yazıcı Özellikleri penceresi belirir, “ileri” sekmesi.
6. Sonra, Kontrolseçenek "Doğrudan yazıcıya yazdırın“.
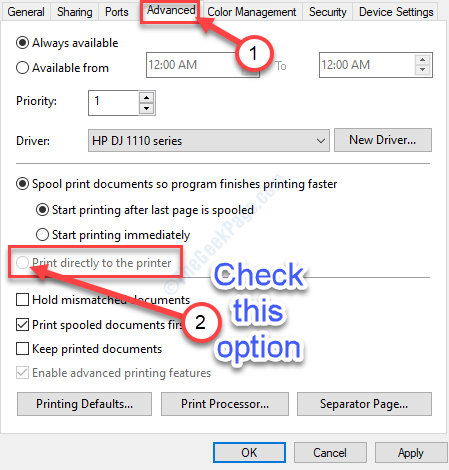
7. Ardından, “Uygulamak“. Benzer şekilde, “TAMAM MI“.

Ayarları değiştirmeyi bitirdikten sonra Aygıt ve Yazıcı penceresini kapatın.
Tekrar başlat Sisteminiz.
Yine bir belge yazdırın. Sorununuz çözülecektir.


