Windows 10 bilgisayarınızdan WiFi erişim noktasına bağlanamıyor musunuz? Bilgisayarınızda bu sorunla karşılaşıyorsanız endişelenmeyin. Bu sorun genellikle bilgisayarınızın internet profilinin yanlış yapılandırılmasından kaynaklanır. Sorunu kolayca çözmek için aşağıdaki adımları bilgisayarınızda dikkatlice izleyin. Ancak ana çözümler için devam etmeden önce bu daha kolay geçici çözümleri deneyin.
Geçici çözümler–
1. yeniden başlat bilgisayarınızı açın ve ağa yeniden bağlanmayı deneyin.
2. Hotspot'u 'Kapat' ve tekrar 'Açık' konumuna getirin. Ona bağlanmayı deneyin.
Bilgisayarınızı yeniden başlatmak size yardımcı olmadıysa, bu düzeltmeler sorunu kesinlikle çözecektir.
Düzeltme-1 Ağ bağdaştırıcısını kaldırın ve yeniden yükleyin-
Bağdaştırıcı sürücüsünü kaldırıp yeniden yüklemek bu sorunu kesinlikle çözecektir.
1. " yazınAğ bağlantıları” arama kutusunda.
2. Ardından, “Giriş” Ağ Bağlantılarına erişmek için.

Ağ bağlantıları açılacak.
3. Şimdi, bilgisayarınızın internete bağlanmak için kullandığı ağ bağdaştırıcısına dikkat edin.
(NOT– Bu bilgisayar için “150Mbps Kablosuz 802.11bgn Nano USB Adaptörü", 'Anonim' ağ adının hemen altında fark edilebilir. )

4. Basın Windows tuşu + R açmak Çalıştırmak.
5. Şimdi, "yazındevmgmt.msc” ve vurdu Giriş.
Aygıt Yöneticisi yardımcı program açılacaktır.
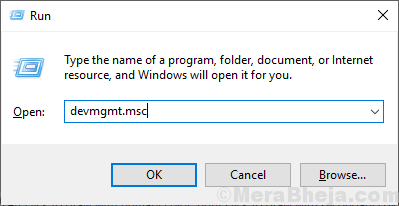
6. İçinde Aygıt Yöneticisi yardımcı program penceresinde, “Ağ bağdaştırıcıları” seçeneğini seçin ve mevcut sürücüleri görmek için üzerine tıklayın.
7. şimdi, sağ tık Daha önce not ettiğiniz ağ bağdaştırıcısında ve ardından “Cihazı kaldır“.
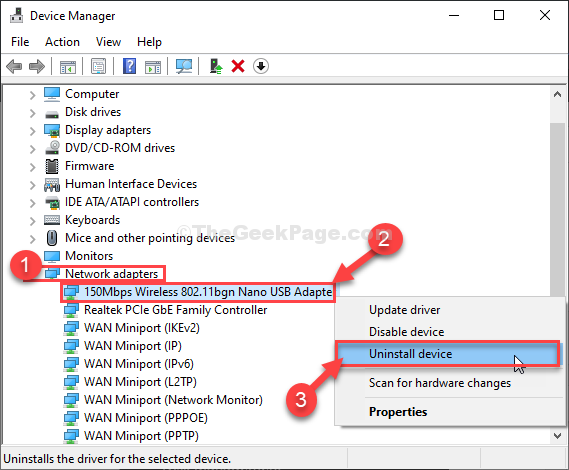
8. Bir uyarı mesajı görünürse, “Kaldır“.

Ağ bağdaştırıcısı sürücüsü bilgisayarınızdan kaldırılacaktır.
Sonraki adımlarda yenidenYüklemek bilgisayarınızdaki ağ bağdaştırıcısı sürücüsü-
Yöntem 1-
Sadece yeniden başlat bilgisayarınız ve Windows kaldırılan sürücüyü kendisi yükleyecektir. Ağ bağdaştırıcınızın tekrar iyi çalışmasını sağlayacaksınız.
Yöntem 2–
Bilgisayarınızı yeniden başlatmak sürücüyü yüklemediyse, sürücüyü kendiniz yüklemeniz gerekir. Sürücüyü manuel olarak kurmak için şu adımları izleyin:
1. Basın Windows tuşu+X birlikte ve ardından “Aygıt Yöneticisi“.
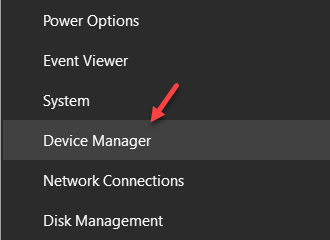
2. İçinde Aygıt Yöneticisi penceresinde, “Aksiyon” ve “ üzerine tıklayınDonanım değişikliklerini tara“.

Kaldırılan sürücüyü tekrar görebileceksiniz.
Bilgisayarınızdaki etkin noktaya bağlanmayı deneyin.
Fix-2 Ağ bağdaştırıcısını Devre Dışı Bırak ve Etkinleştir-
Önceki yöntem işe yaramadıysa, cihazı devre dışı bırakıp etkinleştirmeyi deneyin.
1. Basın Windows tuşu+X ve ardından “Aygıt Yöneticisi” sol alt köşede açılan yönetici menüsünde.
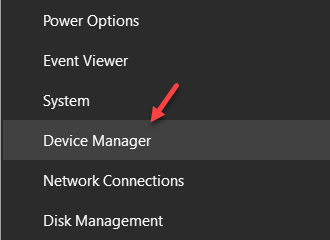
2. Ardından, “Ağ bağdaştırıcıları" liste.
3. Sağ tık ağ bağdaştırıcısında ve ardından “Cihazı devre dışı bırak“.

3. Tıklamak "Evetbağdaştırıcıyı devre dışı bırakmak için. Adaptörü devre dışı bıraktıktan sonra, bir aşağı ok işareti Bunun yanında. Adaptör devre dışı bırakılacaktır.

Biraz bekle.
4. Sağ tık devre dışı bırakılmış adaptörde ve ardından “Cihazı etkinleştir” ağ bağdaştırıcısını etkinleştirmek için.

Cihaz tekrar etkinleştirileceğinden bir süre bekleyin.
Sıcak noktaya tekrar bağlanmayı deneyin. Bu sefer başarabileceksiniz.
Sorununuz çözülecektir.
![Düzeltme – “Bağlı değil – Bağlantı yok” Windows 11, 10'da Hata [Çözüldü]](/f/05b8321b40395d1b9275ace243a8f984.png?width=300&height=460)

