- eğer Windows güncellemesi çalışmıyor, Microsoft'un sorun gidericisi, sorunu teşhis etmek için mükemmeldir.
- W ise iyi bir fikirindows 10 güncellenmiyor önceki bir Windows 10 örneğine geri dönmektir.
- Bu soruna neden olabilecek olası kötü amaçlı yazılımlar için sisteminizi kontrol etmeniz de zorunludur.
- Windows'un yeni bir sürümünü yüklemek, güncelleme sorununu çözmek için nihai çözüm olabilir.
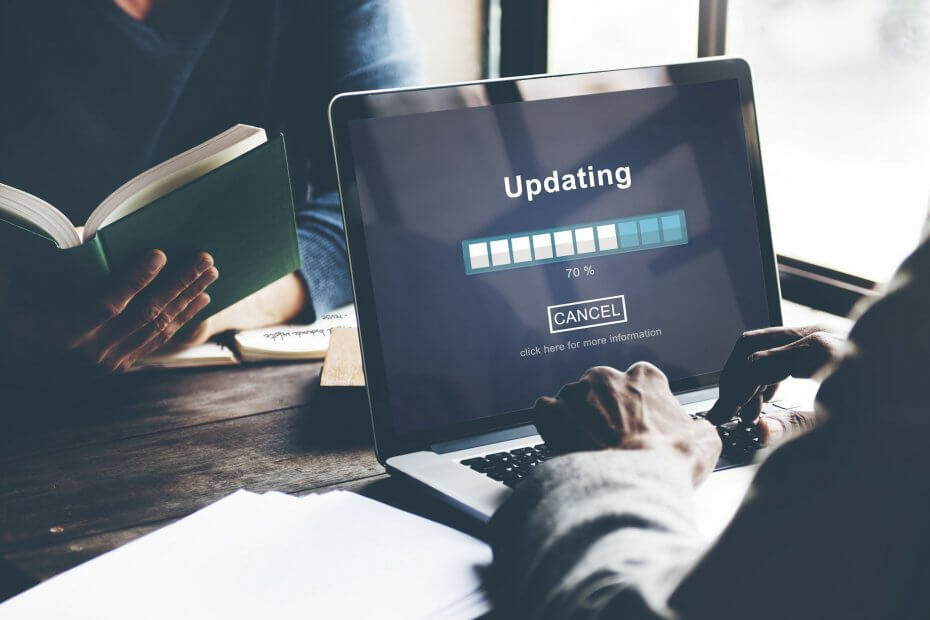
- Restoro PC Onarım Aracını İndirin Patentli Teknolojilerle birlikte gelen (patent mevcut İşte).
- Tıklayın Taramayı Başlat PC sorunlarına neden olabilecek Windows sorunlarını bulmak için.
- Tıklayın Hepsini tamir et bilgisayarınızın güvenliğini ve performansını etkileyen sorunları gidermek için
- Restoro tarafından indirildi 0 okuyucular bu ay
Windows 10, Microsoft'un şimdiye kadar duyurduğu en büyük Windows sürümlerinden biridir.
Ancak, diğer tüm Windows sürümlerinde olduğu gibi, bu yükseltme de bazı insanları ya Windows'un eski sürümüne geri dönün ya da hiç yükseltmeyin. Windows 10 güncellemeleri farklı bir şekilde çalıştı.
İlk defa, Windows 10'un güncellemeleri indirmesini engelleyemezdiniz ve içinde başka hatalar da vardı. Windows güncelleme hangi düzgün çalışmasını durdurdu.
Sorunlardan biri, Windows Update'in Windows 10'da hiç çalışmamasıydı, bu iyi bir şey değil çünkü bu güncellemeler sadece gerekli değil, aynı zamanda sistemi güvende tutmak için de önemli.
Windows Update ile ortaya çıkabilecek çeşitli sorunlar vardır ve bu makalede aşağıdaki sorunları ele aldık:
- Windows Update, Creators Update'ten sonra çalışmıyor - Creators Update, Windows için en son büyük güncellemedir, ancak birçok kullanıcı, Creators Update'i yükledikten sonra Windows Update'in bilgisayarlarında çalışmayı durdurduğunu bildirdi.
- Windows Update hizmeti çalışmıyor hata – Windows Update, düzgün çalışması için belirli hizmetlere güvenir. Ancak birçok kullanıcı, Windows Update hizmetinin bilgisayarlarında hiç çalışmadığını bildirdi.
- Windows Update yanıt vermiyor, ilerliyor, çalışıyor – Bu, Windows Update ile ilgili başka bir yaygın sorundur. Birçok kullanıcı, Windows Update'in yanıt vermediğini veya hiç ilerlemediğini bildirdi.
- Windows Update bir proxy üzerinden çalışmıyor – Proxy, çevrimiçi gizliliğinizi korumak için sağlam bir yöntemdir, ancak birçok kullanıcı proxy kullanırken çeşitli sorunlar bildirdi.
- Windows Update indirilmiyor, kurulmuyor, güncellenmiyor - Birçok kullanıcı, Windows 10'un güncellemeleri indirmemesiyle ilgili çeşitli sorunlar bildirdi. Onlara göre, Windows Update güncellemeleri hiç indirmeyecek veya yüklemeyecektir.
- Windows Update açılmıyor, yüklenmiyor, Windows 10'u başlatmıyor – Diğer bir yaygın sorun, Windows Update'in Windows 10'da başlatılamamasıdır. Kullanıcılara göre, Windows Update bilgisayarlarında bile açılmıyor.
- Windows Update uygulanamaz, güncellemeleri bulma, bağlanma – Bazı durumlarda Windows Update, güncellemeleri hiç bulamayabilir. Bazı durumlarda, kullanıcılar Windows Update'in sunucuya bağlanmadığını bildirdi.
- Windows Update, yeterli alan yok – Bu yaygın bir sorundur ve genellikle alan yetersizliğinden kaynaklanır. Sorunu çözmek için gereksiz dosyaları kaldırmayı deneyin ve bunun sorununuzu çözüp çözmediğini kontrol edin.
- Windows Update çok uzun sürüyor, takılıyor, kilitleniyor – Birçok kullanıcı Windows Update'in çok uzun sürdüğünü bildirdi. Aslında, birkaç kullanıcı Windows Update'in tamamen takıldığını bildirdi.
- Windows Update veritabanı bozulması – Bazı durumlarda, veritabanı bozulması meydana gelebilir ve güncellemeleri yüklemenizi engelleyebilir. Bu yaygın bir sorun değil, ancak çözümlerimizden biriyle çözebilmelisiniz.
- Windows Güncellemesi bozuldu - Birkaç kullanıcı Windows Güncellemelerinin bozulduğunu bildirdi. Onlara göre, Windows Update'i tamamen kullanamıyorlar.
Windows Update'in Windows 10'da çalışmamasını nasıl düzelteceğimizi görelim.
Windows Update, Windows 10'da çalışmıyorsa ne yapabilirim?
- Sorun gidericiyi çalıştırın
- Kötü bir güncellemeyi geri almak ve kaldırmak için Sistem Geri Yükleme'yi kullanın
- Bilgisayarınızı kötü amaçlı yazılımlara karşı tarayın
- Windows'un yeni bir sürümünü yükleyin
- Yazılım Dağıtım dizinindeki tüm dosyaları silin
- DNS'nizi değiştirin
1. Windows Update sorun gidericisini çalıştırın
- Tıkla Başlat düğme, tür sorun giderme ve sonuçlardan Sorun giderme ayarları'nı seçin.

- Tıklamak Ek sorun gidericiler.

- Seç Windows güncelleme ve ardından üzerine tıklayın Sorun gidericiyi çalıştırın buton.

Microsoft'un sorun gidericisi, çok karmaşık değilse, sorunu bilmenin iyi bir yoludur. İster acemi ister profesyonel olsun, hemen hemen herkesin ilk tercihidir.
Sorunu nadiren çözer, ancak bir kez denemekten zarar gelmeyeceği için çalıştırmak oldukça hızlı ve basittir. Bu araç kendi başına çalışacak ve bulursa sorunları çözecektir.
Sorununuzu çözsün ya da çözmesin, ancak kesinlikle sorunu tanımlayabilir ve size sorunla ilgili yararlı bilgiler sağlayabilir.
Sorun Giderici işlemi tamamlamadan durursa, şunun yardımıyla düzeltin: bu eksiksiz rehber.
2. Kötü bir güncellemeyi geri almak ve kaldırmak için Sistem Geri Yükleme'yi kullanın
- Açık Başlangıç menüsü itibaren görev çubuğu ekranın alt kısmında.
- açmak için tıklayın Ayarlar Güç düğmesinin hemen üstünde.

- sekmesine tıklayın Güncelleme ve Güvenlik.

- Bu yeni pencerede, seçmeniz gerekiyor Güncelleme geçmişini görüntüle ve Windows'unuzda yüklü olan son başarılı güncellemeyi bulun.

- Artık sisteminizde yüklü olan güncellemelerin bir listesini göreceksiniz.
- Tıkla Güncellemeleri kaldır tepede.

- tıkladığınızda Güncellemeleri kaldır, PC'ye yüklenen yeni güncellemeleri gösteren yeni bir pencere açılacaktır.
- Bu güncellemelerden herhangi birini kaldırmayı seçebilirsiniz, ancak kritik bir güncellemeyi kaldırmak, hatalarla dolu bir PC'ye yol açacağından dikkatli olun.

Geri yükleme tamamlandıktan sonra bilgisayarınız iyi çalışacaktır.
Windows Update çalışmıyorsa, Sistem Geri Yükleme düzeltmenin en iyi yolu olabilir. Sistem Geri Yükleme, bilgisayarınızı iyi çalıştığı zamanlara geri götürür, bu nedenle bunu yapmak için yukarıdaki adımları izleyin.
Sorununuzu çözebilir, ancak her şeyden önce, sorunun ne zaman başladığını ve bunun arkasındaki gerçek nedenin ne olduğunu belirlemeniz gerekir.
Ayar uygulamasını açarken sorun yaşıyorsanız, bu makaleye bir göz atın sorunu çözmek için.
3. Bilgisayarınızı kötü amaçlı yazılımlara karşı tarayın

Windows Update, bu kötü amaçlı yazılımın etkisini ortadan kaldıran güncellemeler sağlar, bu nedenle bu kötü amaçlı yazılımların çoğu, düzgün çalışmasını durdurmak için Windows Update'i hedefler.
Sadece bu değil, bu kötü amaçlı yazılım diğer önemli Windows hizmetlerini de etkiler. Bu hizmetler, Windows Update, Sistem Geri Yükleme ve hatta bazen virüsten koruma programınızı içerir.
Windows Update çalışmıyorsa, bilgisayarınızın temiz olduğundan ve herhangi bir kötü amaçlı yazılım içermediğinden emin olmanız gerekir.
Bunu yapmak için bilgisayarınızı sahip olduğunuz bir güvenlik programı ile tarayın veya Windows Defender'ı kullan, ardından devam edin ve bu yerleşik aracı kullanarak tarayın.
Bilgisayarınızı güvende tutmak için güvenlik programlarınızın güncel olduğundan emin olmanız gerekir.
4. Windows'un yeni bir sürümünü yükleyin

Hiçbir şey işinize yaramazsa, Microsoft Windows 10 Install Drive'ı kullanarak Windows'u yeni yüklemek akıllıca bir seçimdir.
Olası hataları keşfetmek için bir Sistem Taraması çalıştırın

Restoro'yu indirin
PC Onarım Aracı

Tıklayın Taramayı Başlat Windows sorunlarını bulmak için.

Tıklayın Hepsini tamir et Patentli Teknolojilerle ilgili sorunları çözmek için.
Güvenlik sorunlarına ve yavaşlamalara neden olan hataları bulmak için Restoro Repair Tool ile bir PC Taraması çalıştırın. Tarama tamamlandıktan sonra onarım işlemi, hasarlı dosyaları yeni Windows dosyaları ve bileşenleriyle değiştirir.
Bu seçenek için verilerinizin yedeğini harici bir sürücüde oluşturmanız çok önemlidir çünkü bu seçenek tüm verilerinizi silecektir.
Ve Windows'unuzu yeniden yüklemeden önce, pencerelerinizin ürün kimliği kaydedilmeli veya güvenli bir yere yazılmalıdır.
Verilerinizi yedeklemek istiyorsanız, bu harika rehber tüm dosyalarınızı güvende tutmanıza yardımcı olacaktır.
Bunu sizin için yapacak yazılımlarla ilgileniyorsanız, şu anda mevcut olan en iyi yedekleme yazılımıyla bu listeye göz atın.
Windows 10'u yeniden yüklemeniz mi gerekiyor? Bu harika adım adım kılavuza göz atın
5. Yazılım Dağıtım dizinindeki tüm dosyaları silin
5.1 Windows Hizmetlerini Kullanın
- Basın Windows Tuşu + R, giriş hizmetler.msc, ve bas Giriş veya tıklayın TAMAM MI.

- bul Arka Plan Akıllı Aktarım Hizmeti, sağ tıklayın ve seçin Dur menüden.
- için aynısını yapın Windows güncelleme hizmet.

- Bu hizmetleri devre dışı bıraktıktan sonra aşağıdaki klasöre gidin:
C: WindowsYazılım Dağıtımı
- içindeki tüm dosyaları seçin Yazılım Dağıtımı dizin ve tıklayın Sil.

- geri dön Hizmetler pencere ve ikisini de başlat Windows güncelleme ve Arka Plan Akıllı Aktarım Hizmetleri.
Bunu yaptıktan sonra güncellemeleri manuel olarak indirmeyi deneyin ve sorunun çözülüp çözülmediğini kontrol edin.
Windows Update bilgisayarınızda çalışmıyorsa, sorunu yalnızca dosyaları silerek çözebilirsiniz. Yazılım Dağıtımı dizin.
Bazen bu dizindeki dosyalar bozulabilir ve bu sorunun ortaya çıkmasına neden olabilir.
Yazılım Dağıtımı klasörünün nasıl silineceği hakkında ek bilgiye ihtiyacınız varsa, burada özel bir rehber bunun hakkında.
5.2 Komut İstemini Kullan
- Tür cmd Arama kutusunda seçin ve Yönetici olarak çalıştır başlamak Komut istemi yükseltilmiş ayrıcalıklarla (Komut İstemi mevcut değilse, şunu da kullanabilirsiniz. Güç kalkanı).
- Aşağıdaki komut satırlarını girin ve tek tek çalıştırın:
net durdurma wuauserv
net stop cryptSvc
net durdurma bitleri
net stop msserver
ren C: WindowsSoftwareDistributionSoftwareDistribution.old
ren C: WindowsSystem32catroot2catroot2.old
net başlangıç wuauserv
net start cryptSvc
net başlangıç bitleri
net start msserver
Duraklat
çıkış
Bu komutları çalıştırdıktan sonra, Windows Update ile ilgili sorunlar çözülmeli ve her şey yeniden çalışmaya başlayacaktır.
Komut İstemi'ne yönetici olarak erişemiyor musunuz? Bu kılavuza daha yakından bakın
6. DNS'nizi değiştirin
- sağ tıklayın ağ simgesi sağ alt köşede ve seçin Ağ ve Paylaşım Merkezini Aç.

- Sol bölmede, üzerine tıklayın Adaptör ayarlarını değiştir.

- Ağ bağlantınızı bulun, sağ tıklayın ve Özellikleri menüden.

- Seç İnternet Protokolü Sürüm 4 (TCP/IPv4) ve üzerine tıklayın Özellikleri.

- Seç Aşağıdaki DNS sunucu adreslerini kullanın ve girin 8.8.8.8 olarak Tercih edilen DNS sunucusu ve 8.8.4.4 gibi Alternatif DNS sunucusu. Tıklayın TAMAM MI değişiklikleri kaydetmek için

DNS sunucunuzu değiştirdikten sonra sorun çözülmeli ve Windows Update sorunsuz bir şekilde yeniden çalışmaya başlayacaktır.
Kullanıcılara göre, bazen DNS'nizdeki sorunlar nedeniyle Windows Update çalışmıyor.
Bazen varsayılan DNS'nizde Windows Update'i kullanmanızı engelleyen bazı sorunlar olabilir.
Yeni kurulan DNS'iniz iyi görünüyor ancak sunucu yanıt vermiyor mu? Ödeme bu şık rehber sorunu çözmek için.
Windows 10 güncellenmezse, sorun İnternet bağlantınız veya dosya bozulması olabilir.
Bu büyük bir sorun olsa da, çözümlerimizden birini kullanarak sorunu çözmeyi başardığınızı umuyoruz.
Daha fazla öneriniz veya sorunuz varsa, bunları aşağıdaki yorumlar bölümünde bırakmaktan çekinmeyin.
 Hala sorun mu yaşıyorsunuz?Bunları bu araçla düzeltin:
Hala sorun mu yaşıyorsunuz?Bunları bu araçla düzeltin:
- Bu PC Onarım Aracını İndirin TrustPilot.com'da Harika olarak derecelendirildi (indirme bu sayfada başlar).
- Tıklayın Taramayı Başlat PC sorunlarına neden olabilecek Windows sorunlarını bulmak için.
- Tıklayın Hepsini tamir et Patentli Teknolojilerle ilgili sorunları çözmek için (Okuyucularımıza Özel İndirim).
Restoro tarafından indirildi 0 okuyucular bu ay
Sıkça Sorulan Sorular
Öncelikle, Windows 10 cihazınızın internete bağlı olduğundan emin olun. İnternet bağlantısıyla ilgili sorunlarınız varsa, sorunu çözmek için kılavuz.
Windows güncellemelerini gerçekleştirmenin en hızlı ve en kolay yolu, Güncelleme ve Güvenlik'teki Windows Güncelleme menüsünü kullanmaktır. İşte belirli bir güncellemeyi yükleyip yüklemediğiniz nasıl kontrol edilir.
Windows güncellemelerinden yalnızca birini veya bazılarını indirmek istiyorsanız, Windows Update Kataloğu'na erişmeniz gerekir. İşte rehberimiz Windows Update Kataloğu nasıl kullanılır.


