- XPS seçeneği etkinleştirilmediği için İş yazdırılmadı gibi yazıcı hataları Xerox, Canon veya diğer yazıcılardan herhangi birinde görünebilir.
- Tipik olarak, XPS seçeneklerini (yeniden) etkinleştirmek için bir Windows yapılandırması veya bir yazıcı sürücüsü güncellemesi sorunu ortadan kaldıracaktır.
- Farklı bir hata mı yaşıyorsunuz? göz atın yazıcı hatası sorun giderme bölümü genel sorunlar, düzeltmeler ve daha fazlası için.
- Şuna bir göz atın Doküman Yönetimi bölümü yazılımla ilgili makaleler ve belgeleriniz için öneriler için.

Bu yazılım, sürücülerinizi çalışır durumda tutar, böylece sizi yaygın bilgisayar hatalarından ve donanım arızalarından korur. Tüm sürücülerinizi şimdi 3 kolay adımda kontrol edin:
- DriverFix'i indirin (doğrulanmış indirme dosyası).
- Tıklayın Taramayı Başlat tüm sorunlu sürücüleri bulmak için.
- Tıklayın Sürücüleri güncelle yeni sürümleri almak ve sistem arızalarını önlemek için.
- DriverFix tarafından indirildi 0 okuyucular bu ay
gibi yazıcı hataları iş değildi basılı çünkü XPS seçeneği etkin değil. Bu cihazda XPS'yi etkinleştirmek için Sistem Yöneticisi ile iletişime geçin özellikle yazıcıya Wi-Fi üzerinden bağlanmaya çalıştığınızda, nadir değildir.
Bu özel sorun genellikle sınıf sürücüleri veya sistem çakışmaları ile ilgilidir. Bu son derece elverişsizdir, bu nedenle bu kılavuzda size hata için birkaç olası düzeltme göstereceğiz.
XPS seçeneği etkinleştirilmediği için iş yazdırılmadıysa ne yapmalı?
1. Yazıcının güç kaynağını yeniden bağlayın
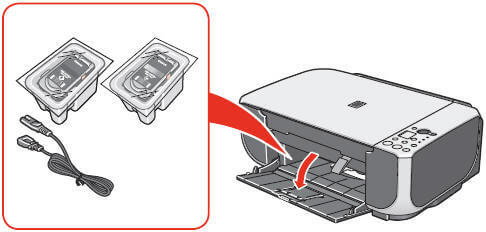
Deneyeceğiniz ilk şey, yazıcıyı kapatmak ve güç kablosunu duvar prizinden çıkarmaktır. Ardından, güç kablosunu güç kaynağından çekin.
Bir dakika sonra güç kablosunu güç kaynağına yeniden bağlayın ve ardından güç kablosunu prize takın. Yazıcıyı tekrar açıp sorunun devam edip etmediğini görebilirsiniz.
2. Cihazınız için PS sürücüsünü indirin

Bu hata genellikle Windows 8'de bir sınıf sürücüsünün kullanıldığı veya Windows 10. Neyse ki, güç kaynağını yeniden bağladıktan sonra hala görüyorsanız, kolay bir düzeltme var. Bir sınıf sürücüsü kullanıp kullanmadığınızı belirlemeniz gerekir, bu nedenle kurulu yazıcıları kontrol edin.
XPS veya Sınıf Sürücüsü varsa, kaldırın veya kaldırın. Sırada, makinenizin destek sayfasına gidin ve Sürücüler ve İndirmeler sekmesi. İndir PS sürücüsü cihazınız için.
O zaman emin ol Yazıcıyı sorgulayın ve kullanılacak sürücüyü otomatik olarak seçin sürücü kurulurken kontrol edilmez. İşaretlenirse, yeni indirdiğiniz ve çıkardığınız sürücüyü kullanmanız istenmeyeceğini unutmayın. Son olarak, bilgisayarınızı yeniden başlatabilir ve yazdırabilirsiniz.
3. PC'nizde XPS seçeneğini etkinleştirin

- Hızlıca açın Kontrol Paneli.
- Tıklamak programlar Sonraki.
- Tıklamak Windows özelliklerini çevirin açık veya kapalı.
- İçinde Windows Özelliği, aramak XPS Hizmeti. Bulduktan sonra, yanındaki onay kutusunu tıklamanız yeterlidir.
- Tıklayın TAMAM MI.
- Yapılandırma işlemi tamamlanana kadar bekleyin.
- Bir kez bittiğinde, git Denetim Masası > Aygıtlar ve Yazıcılar ve kontrol edin Microsoft XPS Belgesi görünür.
Bu özellik için ödeme yapmadığınız sürece yazıcınız XPS'yi desteklemez. Microsoft XPS Belge Yazıcısı (MXDW), bir Windows uygulamasının XPS dosyalarına etkinleştirilmesi söz konusu olduğunda devreye giren bir dosyaya yazdır sürücüsüdür.
Yazıcıya bağlı Windows 10 PC'nizde XPS seçeneğini etkinleştirmek için bu adımları izleyin.
4. Yazıcı sürücüsü yazılımını güncelleyin

- Görev çubuğundaki arama kutusuna şunu girin: Aygıt Yöneticisi.
- Bundan sonra, seçin Aygıt Yöneticisi.
- Cihaz adlarını görmek için bir kategori seçin ve ardından güncellemek istediğiniz yazıcıya sağ tıklayın.
- Seç Güncellenmiş sürücü yazılımını otomatik olarak arayın.
- Son olarak, sadece seçin Sürücüyü güncelle.
- Herhangi bir güncelleme varsa, bunlar arka planda otomatik olarak indirilecektir. Güncellemeler yüklendikten sonra, sorunun hala orada olup olmadığını kontrol edin.
Genellikle fazla dikkat çekmeyen bir yön, yazıcı sürücüsü yazılımını güncellemektir. Yazıcı sürücüleri yazılım programlarıdır ve işlevleri, yazdırmak için komut verdiğiniz verileri kurulu yazıcıya özgü forma dönüştürmektir.
Windows 10 genellikle eksik güncellemeleri otomatik olarak yüklese bile, yukarıdaki adımları izleyerek eksik güncellemeleri aramanın zararı olmaz.
5. Ortaya çıkan tüm sorunları gidermek için sorun gidericiyi kullanın

- basın Windows logo tuşu + Rklavye kısayol tuşu açmak için Çalıştırmakiletişim kutusu.
- Tür kontrol Çalıştır iletişim kutusunda ve Giriş.
- İçinde Arama kutusu Denetim Masası'nda şunu yazın sorun giderici.
- Sıradaki, tıklayın Sorun giderme.
- Altında Donanım ve ses öğe, tıklayın Yazıcı kullan.
- Bir yönetici parolası girin veya istendiğinde onay verin.
- Basın Sonraki ve sorun gidericinin sorunları taramasına izin verin.
- Ortaya çıkan tüm sorunları düzeltin.
Bu hatadan kurtulamıyorsanız, sorun gidericiyi kullanmak sorunu çözmenize yardımcı olabilir. Bu, yazıcınızı ve sürücülerinizi yeniden başlatacak ve herhangi bir hata olup olmadığını kontrol edecektir. Bu prosedür sırasında yazıcınız bağlı olmalıdır.
Yazdırmaya çalışıyorsanız ve XPS seçeneği etkin değil hata, nasıl düzeltileceğine dair bazı çözümler listeledik. Makalemizi faydalı bulduysanız, aşağıya bir yorum bırakarak bize bildirmekten çekinmeyin.
Ayrıca, yazıcılarda çeşitli başka yazılar olduğunu da unutmayın. Yazıcı sorunlarınızı çözmek için ihtiyacınız olan makaleleri bulmak için arama işlevini kullanın veya buraya bir göz atın.
Sıkça Sorulan Sorular
XPS hizmeti devre dışıysa, aşağıdaki bölümde açıklanan adımları izleyerek etkinleştirebilirsiniz. XPS etkin değil makale.
Windows'ta XPS seçeneği etkinleştirilmediğinden aygıtlar yazdırma işini tamamlamada sorun yaşayabilir. Genellikle bu, Windows tarafından otomatik olarak yanlış bir sürücü yüklendiğinden ve sürücüyü güncelle.
XPS, çok popüler PDF'ye bir alternatiftir. Ayrıca, .xps dosyalarının yazdırılmasını sağlayan bir Windows Hizmetidir. Aynı zamanda Xerox Print Services'ın da kısaltması olabilir, ancak bu genellikle yazdırma hatalarıyla uğraşırken geçerli değildir. Windows özelliklerinden XPS Hizmetini açmanız gerekir.


