
Bu yazılım, yaygın bilgisayar hatalarını onaracak, sizi dosya kaybından, kötü amaçlı yazılımlardan, donanım arızasından koruyacak ve bilgisayarınızı maksimum performans için optimize edecektir. Şimdi 3 kolay adımda bilgisayar sorunlarını düzeltin ve virüsleri kaldırın:
- Restoro PC Onarım Aracını İndirin Patentli Teknolojilerle birlikte gelen (patent mevcut İşte).
- Tıklayın Taramayı Başlat PC sorunlarına neden olabilecek Windows sorunlarını bulmak için.
- Tıklayın Hepsini tamir et bilgisayarınızın güvenliğini ve performansını etkileyen sorunları gidermek için
- Restoro tarafından indirildi 0 okuyucular bu ay
Bazı kullanıcılar forum gönderilerinde kendi klavyeler tıklayın ve Windows 10'da yazmayın. Bir kullanıcı şunları söyledi: "Fakat Facebook'ta bir arkadaşıma mesaj yazmaya çalıştığımda, her tuşa bastığımda, bilgisayarımdan bir tıklama sesi gelirdi ve bilgisayarıma hiçbir şey yazılmazdı.” Kullanıcılar bunu şu şekilde düzeltebilir: takip eder.
Klavye Tıklaması Nasıl Onarılır
- Filtre Tuşları Ayarını Kapatın
- Klavye Sorun Gidericisini çalıştırın
1. Filtre Tuşları Ayarını Kapatın
Birçok kullanıcı, filtreleme tuşlarını kapatmanın klavyelerini düzelttiğini onayladı. Bu nedenle, sorun genellikle Windows 10'un klavye ayarlarından kaynaklanmaktadır. Kullanıcılar bu şekilde filtre tuşlarını kapat.
- Windows tuşu + R kısayol tuşu ile Çalıştır'ı açın.
- Çalıştır'da 'Denetim Masası'na girin ve tıklayın TAMAM MI.
- Tıklayın Erişim Kolaylığı Merkezi Doğrudan aşağıda gösterilen Denetim Masası uygulamasını açmak için.

- Tıklayın Klavyenin kullanımını kolaylaştırın Aşağıda gösterilen seçenekleri açmak için
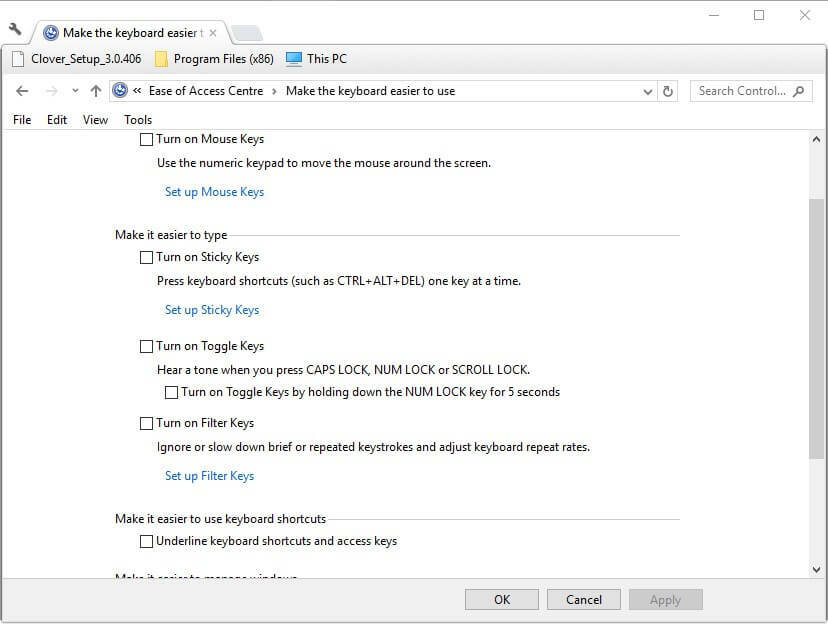
- seçimini kaldır Filtre Tuşlarını Aç ayar.
- Tıkla Uygulamak buton.
- sonra basın TAMAM MI pencereyi kapatmak için düğmeye basın.
2. Klavye Sorun Gidericisini çalıştırın
Klavye sorun gidericisi, klavye tıklamasını düzeltmek için de kullanışlı olabilir. Bu, klavye ayarlarını düzeltebilen bir sorun gidericidir. Bu sorun gidericiyi açmak için aşağıdaki yönergeleri izleyin.
- Aç Kontrol Paneli Windows 10'da. Klavyeniz doğru çalışmadığından, üzerine tıklayın. Başlat düğmesi, seçin Windows Sistemi, ve tıklayın Kontrol Paneli.
- Tıklayın Sorun giderme pencereyi doğrudan aşağıdaki anlık görüntüde açmak için.

- Tıklayın Hepsini gör sorun gidericilerin listesini açmak için

- Tıklayın Tuş takımı doğrudan aşağıda gösterilen pencereyi açmak için

- Tıklayın ileri ve Onarımları otomatik olarak uygula'yı seçin.
- sonra basın Sonraki sorun gidericiden geçmek için.
Klavyelerin tıklaması ve yazmaması için onaylanmış pek çok düzeltme yok. Ancak, filtre anahtarı ayarının seçimini kaldırmak, birçok kullanıcı için sorunu çözen bir çözümdür.
Yukarıdaki çözümlerden hiçbiri işe yaramazsa, daha çok bir klavye donanımı sorunu olabilir.
 Hala sorun mu yaşıyorsunuz?Bunları bu araçla düzeltin:
Hala sorun mu yaşıyorsunuz?Bunları bu araçla düzeltin:
- Bu PC Onarım Aracını İndirin TrustPilot.com'da Harika olarak derecelendirildi (indirme bu sayfada başlar).
- Tıklayın Taramayı Başlat PC sorunlarına neden olabilecek Windows sorunlarını bulmak için.
- Tıklayın Hepsini tamir et Patentli Teknolojilerle ilgili sorunları çözmek için (Okuyucularımıza Özel İndirim).
Restoro tarafından indirildi 0 okuyucular bu ay


