Bazı videoları oynatırken altyazı eksikliği, senkronize olmayan altyazılar, döndürülmüş medya vb. sorunlarla karşılaşmış olabilirsiniz. İşte burada VLC kurtarmamız için geliyor. Üçüncü taraf bir yazılım olan VLC medya oynatıcı, medya sorunlarımızla çalışmamız için bize çok çeşitli özellikler sunar. Bunlar arasında bazı durumlarda gerekli bulduğum ve neredeyse her zaman kullandığım birkaç tanesini tartışabiliriz. Önemli olan şu ki, bu özellikleri kullanmak için kullanıcıların bilgisayar konusunda çok yetkin olmalarına gerek yok.
Bazı durumlarda videolar bazı döndürülmüş biçimde gelir. 'döndürülmüş', görüntülemek için dizüstü bilgisayarımızı eğmemiz gerekebileceği anlamına gelir... Kulağa gülünç geliyor değil mi? Bu sorun genellikle cep telefonları kullanılarak çekilen videoları oynatmaya çalıştığımız durumlarda ortaya çıkar. Diyelim ki böyle bir video oynatıyoruz.
Döndürmek için menü çubuğundaki "araçlar" seçeneğine gidin ve "efektler ve filtreler"i seçin. Aynı şey için Ctrl + E tuşlarına da basabilirsiniz.

Açılan diyalog kutusundan,
Mevcut sekmelerden "video efektleri"ni ve ardından "Geometri"yi seçin. Dönüştür onay kutusunu işaretleyerek videoyu nasıl döndürmek istediğinize karar verebilirsiniz. Sadece açılır menüden gerekli seçeneği seçin. Değişiklikler otomatik olarak kaydedilecektir.

VLC, altyazıları manuel olarak eklemek veya altyazıları otomatik olarak indirmek için seçenekler sunar.
I.Otomatik indirme
Altyazıları otomatik olarak indirmek için menü çubuğundaki 'görünüm' seçeneğine gidin ve görüntülenen menüden 'Altyazıları indir' seçeneğini seçin.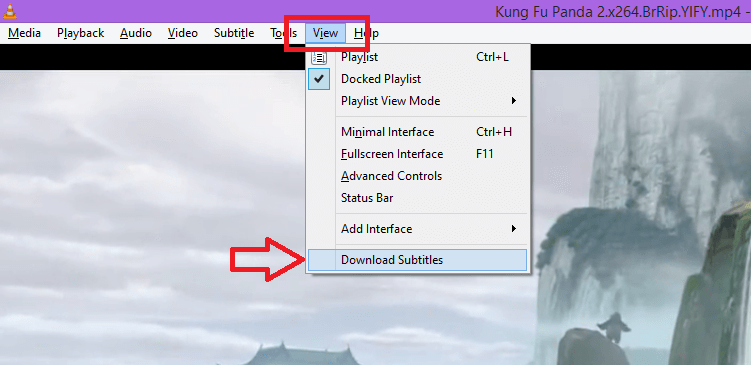
Altyazılar otomatik olarak indirilecektir.
II.Manuel ekleme
Zaten bir altyazı dosyamız varsa, videoya manuel olarak eklenebilir. Menü çubuğunda 'altyazı'ya gidin ve görüntülenen menüden 'Altyazı dosyası ekle..' seçeneğini seçin. Orada, altyazı dosyasını seçebileceğiniz ve 'Aç'ı tıklatabileceğiniz bir diyalog kutusu göreceksiniz.
Ayrıca alt yazı menüsünden 'alt parça' seçeneğine ve 'Devre Dışı Bırak' seçeneğine tıklayarak altyazıyı devre dışı bırakabilirsiniz.
Altyazıları ekledikten sonra video ile senkronize olmayabilir. Ya klavye kısayollarını kullanabilir ya da ayarları değiştirerek senkronizasyonu ayarlayabilirsiniz.
I.klavye kısayolları
H – altyazıları sesten 50ms hızlandırır.
G – Altyazıları 50ms geciktirir.
II.Ayarları değiştir
Ses senkronizasyonu ayarları, ilk bölümde tartışıldığı gibi 'efektler ve filtreler' seçeneği açılarak değiştirilebilir.
Ardından 'Senkronizasyon' sekmesine gidin ve değişiklik yapın. Değişiklikler otomatik olarak kaydedilecektir.
Bu yardımcı olur umarım..
