Windows 11, özellikle renklere duyarlı kullanıcılar için tasarlanmış yeni bir tema türüne sahiptir. Bu, makinenize yeni bir görünüm kazandırabilecek yeni "Kontrast Teması"dır (Windows 10'da "Yüksek Karşıtlık" olarak adlandırılmıştır). Windows 11'de önceden tanımlanmış dört farklı kontrast teması vardır, ancak kendi kontrast temanızı düzenleyebilir ve oluşturabilirsiniz.
Kontrast Tema nedir?
Kontrast Temaları, adından da anlaşılacağı gibi, tüm çizgilerin, metinlerin, resimlerin görünürlüğünü artıran yüksek kontrastlı renkler gösterir. Kontrast Temaları, şeyleri daha fazla sergilemek için koyu, simsiyah bir arka plan üzerinde aslında daha belirgin, keskin renkler kullanır.
- olarak adlandırılan toplam dört farklı tema vardır:
sucul
Çöl
alacakaranlık
Gece gökyüzü
Kontrast Teması nasıl AÇILIR
Kontrast temasını çok kolay bir şekilde etkinleştirebilirsiniz.
1. Ayarlar penceresini açın.
2. Ardından, “Ulaşılabilirlik” ayarları sol bölmede.
2. "Erişilebilirlik" ayarlarında "Kontrast temaları” sağ bölmede.

2. Burada dört kontrast temasının tümünün önizlemelerini göreceksiniz.
3. Sadece açılır simgeye tıklayın ve kontrast temalarını seçin.
4. Ardından, “Uygulamak“.

Bilgisayarınızda kontrast temasını göreceksiniz. Ayrıca, düğmesine basarsanız Alt + Sol Shift + Ekranı Yazdır kontrast temalarını açmak veya kapatmak için tuşları birlikte kullanın.
Kendi Kontrast Temanızı düzenleyin ve oluşturun
Kendi Kontrast Temanızı dilediğiniz gibi düzenleyebilir ve oluşturabilirsiniz.
1. Bu yoldan git -
Ayarlar > Erişilebilirlik > Kontrast temaları
2. Sol taraftaki açılır simgeye tıklayın ve listeden herhangi bir tema seçin.
3. Ardından, “Düzenle” kendi özelleştirilmiş kontrast temanızı oluşturmak için.

4. Şimdi, özelleştirebileceğiniz altı farklı parametre (renkleriyle birlikte) olacak. Bunlar - "Arka fon“, “Metin“, “köprü“, “Etkin Olmayan Metin“, “Seçilen Metin” ve son olarak “Düğme metni“.
5. Basitçe değiştirmek istediğiniz parametrenin rengine tıklayın.
6. Ardından, seçtiğiniz rengi dikkatlice seçin ve “bitti“.*

7. Bu şekilde, belirli parametrenin rengini istediğiniz gibi değiştirin.
8. Renklerden memnun kaldığınızda, “Farklı kaydet" altta.
9. Yeni özel kontrast temanız için herhangi bir ad belirleyin ve "Kaydet ve uygula“.
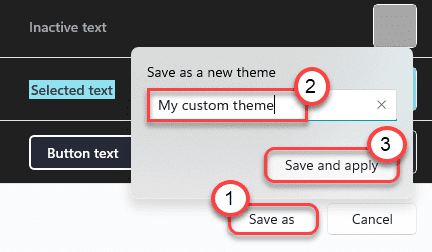
Birkaç saniye bekleyin, Windows özel temanızı uygulayacaktır.
Bu kadar! Bu şekilde, Windows 11'de kendi kişiselleştirilmiş kontrast temalarınızı oluşturabilirsiniz.
[
*NOT –
Arka planı ve metin rengini dikkatlice seçin. Rastgele renkler seçerseniz, yazı tipleri ve metinler daha yüksek görünürlüğe sahip olmaz. Kendi benzersiz kontrast temanızı oluşturmak için parlak, zıt renkler seçmenizi öneririz.
]


