Bazı kullanıcılar, yazıcının kullanıcılardan herhangi bir yazdırma komutunu kabul etmemesi ve sonuç olarak hiçbir şey yazdırmaması gibi bir sorundan şikayet etmektedir. Aynı şeyi sisteminizde yaşıyorsanız, yazıcınızla ilgili bu yazdırma komutu durma sorununu çözmek için kullanabileceğiniz bazı kolay düzeltmeler vardır. Genellikle bu sorun, yazıcının biriktirici hizmetiyle ilgilidir.
İçindekiler
Düzeltme 1 - Biriktiriciyi yazıcı olmadan yeniden başlatın
Genellikle, biriktirici hizmetini yeniden başlatmak ve yazıcıyı çıkarıp yeniden takmak bu sorunu çözmelidir.
1. İlk önce, yazıcıyı sisteminize bağlayan USB kablosunu dikkatli bir şekilde çıkarın.
[Yazıcıyı WiFi üzerinden kullanıyorsanız, ayarlardan bağlantısını kesin. ]
2. Ardından, görev çubuğundaki Başlat simgesine tıklayın ve “Hizmetler” arama kutusunda.
3. Ayrıca, “ üzerine dokununHizmetler” arama sonuçlarında.
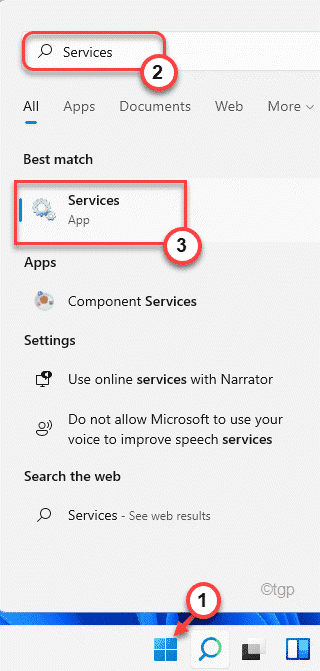
4. Hizmetler penceresi göründüğünde, " öğesini bulmak için aşağı kaydırın.Yazdırma Biriktiricisi" hizmet.
5. Sadece, çift tıklama erişmek için üzerinde.

6. Ardından, “ üzerine dokununDurmak” Yazdırma Biriktiricisi hizmetini durdurmak için.

7. Şimdi, yazıcının USB kablosunu bilgisayarınıza bağlayın.
8. Hizmetler penceresine geri dönerek, “ üzerine dokunun.Başlangıç” Yazdırma Biriktiricisi hizmetini başlatmak için.

9. Bundan sonra, " üzerine dokununUygulamak” ve “ üzerine tıklayınTamam” değişiklikleri kaydetmek için.

Şimdi, bilgisayarınızda bir şeyler yazdırmayı deneyin. Sorunun durumunu kontrol edin.
Düzeltme 2 - Biriktirme klasörünü temizleyin
Bilgisayarınızdaki Biriktirme klasörlerini temizleyebilirsiniz.
1. İlk başta, Windows tuşuna basın ve “cmd“.
2. Şimdi, " üzerine sağ tıklayınKomut istemi” ve “ üzerine tıklayınYönetici olarak çalıştır“.

3. Basitçe, bu komutu terminale yazın ve biriktirici hizmetini durdurmak için Enter'a basın.
net durdurma biriktiricisi

Komutu çalıştırdıktan sonra terminali simge durumuna küçültün.
4. Bundan sonra, düğmesine basın Windows tuşu+E anahtarlar birlikte.
5. Sonra bu konuma gidin ~
C:\Windows\system32\spool\YAZICILAR
6. YAZICILAR klasörüne erişirken bir uyarı mesajı görebilirsiniz.
" üzerine hafifçe vurunDevam et” daha ileri gitmek için.

7. Tüm içeriği farenizle seçin ve “SilmekKlasörü boşaltmak için ” tuşuna basın.
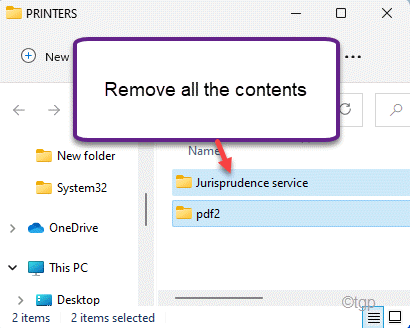
8. Yazıcılar klasörünü temizledikten sonra biriktirici hizmetine devam etmeniz gerekir. Bu kodu Komut İstemi terminalinde çalıştırın.
net başlangıç biriktiricisi

Son olarak, Komut İstemi penceresini kapatın.
Tekrar başlat yazıcıyı manuel olarak Ardından, yazıcıyı kullanarak bir test sayfası yazdırmayı deneyin.
Düzeltme 3 - Kayıt defterini düzenleyin
Belirli bir kayıt defterindeki yazıcı alt anahtarını silmeniz gerekir.
1. İlk başta, düğmesine basın pencereleranahtar ve "yazınregedit” arama kutusunda.
2. Ardından, “Kayıt düzenleyici” erişmek için.

[
Önemli–
Bu çözümde, hassas kayıt defteri dosyalarını değiştirmeniz gerekir. Yanlış bir anahtarı silerseniz/değiştirirseniz, sisteminiz geri dönüşü olmayan bir şekilde bloke olabilir. Bu nedenle, kayıt defteri veritabanını güvenli bir yerde yedeklemelisiniz.
a. Kayıt Defteri Düzenleyicisini açtıktan sonra, “Dosya” ve ardından “ üzerine tıklayınİhracat“.
B. Yedeklemeyi güvenli bir yere kaydedin.
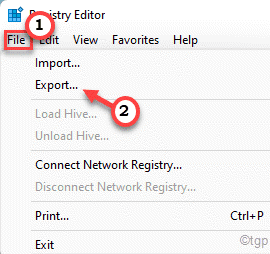
]
3. Registry Edit0r açıldığında, bu anahtar konuma gidin –
HKEY_LOCAl_MACHINE\SYSTEM\CurrentControlSet\Kontrol\Yazdır\Yazıcılar
4. Şimdi, Kayıt Defteri Düzenleyicisinin sol bölmesinde, yazıcıların listesini göreceksiniz.
5. Ardından, sorunlu yazıcıya sağ tıklayın ve “ üzerine dokunun.Silmek“.

6. Bir uyarı mesajı aldığınızda, “ üzerine dokunun.Evet” eyleminizi onaylamak için.
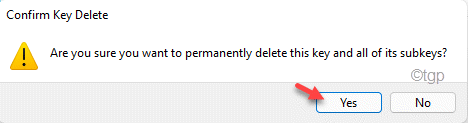
Kayıt Defteri Düzenleyicisi'ni kapatın.
Bu, yazıcının mevcut cihazınızdaki kaydını silecektir. Bu nedenle, yüklemeniz gerekir. Genellikle, makinenizin basit bir yeniden başlatılması hile yapabilir. Ancak, sistemi yeniden başlattıktan sonra bile, yazıcı sürücüsünün eksik olduğunu görürseniz, aynısını üreticinin web sitesinden kolayca indirip yükleyebilirsiniz.
Düzeltme 4 - Yazıcıyı kaldırın ve yeniden yükleyin
Sizin için hiçbir şey yolunda gitmiyorsa, yazıcı yazılımıyla birlikte yazıcı aygıtını kaldırabilirsiniz.
Adım 1 – Yazıcı yazılımını kaldırın
1. İlk önce Windows tuşu+R tuşlarına birlikte basın.
2. Bundan sonra, "yazınappwiz.cpl” ve ardından, “ üzerine tıklayınTamam“.

3. Pencerede yazıcıyla ilgili uygulamaların listesini bulacaksınız.
4. Şimdi, listede gördüğünüz ilk yazıcıyla ilgili yazılıma sağ tıklayın ve ardından “ üzerine dokunun.Kaldır“.
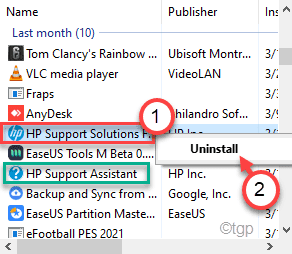
Sonunda bilgisayarınızdan kaldırmak için ekrandaki talimatları izleyin.
5. Bu şekilde, yazıcıyla ilgili herhangi bir yazılımı arayın ve bunları aynı şekilde kaldırın.
Adım 2 – Yazıcı aygıtını çıkarın
Yazıcı aygıtını bilgisayarınızdan kaldırabilirsiniz.
1. İlk başta, düğmesine basın Windows tuşu+R anahtarlar birlikte.
2. Sonra yapıştırmak Çalıştır terminalinde bu komutu ve Girmek.
kontrol yazıcıları

3. Aygıtlar ve Yazıcılar penceresinde, sorunla karşılaştığınız yazıcıya sağ tıklayın ve “Aygıtı kaldır“.
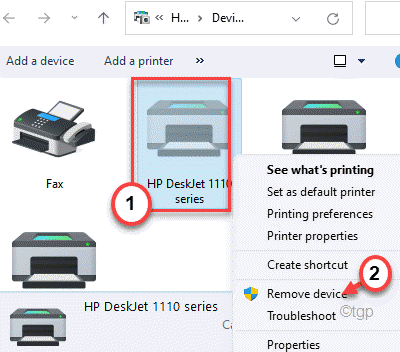
Bu, yazıcı aygıtını bilgisayarınızdan kaldıracaktır.
3. Adım – Sürücüyü kaldırın
1. İlk başta, düğmesine basın Windows tuşu+Ranahtarlar birlikte.
2. Ardından Çalıştır penceresine bu komutu yazın ve “Tamam“.
printui.exe /s
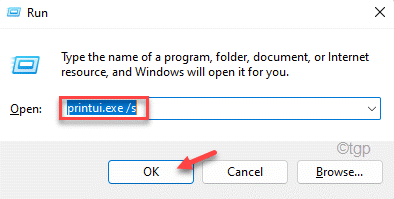
3. Yazıcı Sunucusu Özellikleri penceresinde, “Sürücüler” sekmesi.
4. Burada, listeden yazıcınızı seçin.
5. Ardından, “Kaldırmak…"sürücüyü kaldırmak için.
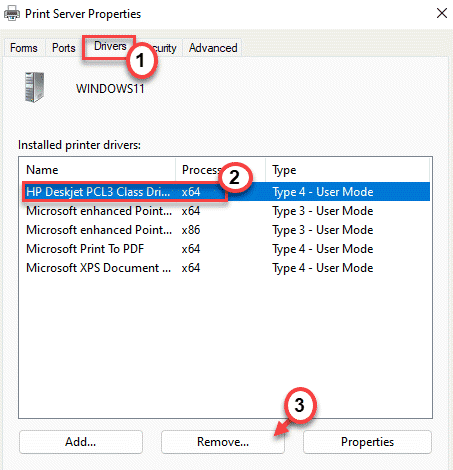
6. Ayrıca, “ yanındaki radyo düğmesine tıklayın.Sürücü ve sürücü paketini kaldırın" seçenek.
7. Ardından, “ üzerine dokununTamam” yazıcı sürücüsünü kaldırmak için.

8. Bunu yaptıktan sonra, “ üzerine dokunun.Uygulamak" ve "Tamam"ayarları kaydetmek için.

Şimdi, bu çözümdeki son ve son adıma geçebilirsiniz.
Adım 4 – Yazıcıyı yeniden başlatın ve yeniden yükleyin
Yazıcıyla ilgili tüm yazılımları ve yazıcı sürücüsünü kaldırdıktan sonra bilgisayarınızı yeniden başlatın.
Sistemi yeniden başlattıktan sonra varsayılan yazıcı sürücüsünün yüklendiğini göreceksiniz. Şimdi, yazıcıyı kullanarak bir test sayfası yazdırmayı deneyin.
Bu sorunu çözmezse, üreticinin web sitesinden yazıcı sürücüsünün en son sürümünü indirmeniz ve yüklemeniz gerekir. Bu yazıcıdan sonra gayet iyi çalışacak.
Bu, sorununuzu çözmeliydi.


