Önbellek klasörü, sisteminizin temel verilerini belirli klasörlerde depolayan geçici bir depolama veri toplama merkezidir. Bu önbellek klasörleri, sisteminizde geçici uygulama verilerini depolayabilir, ancak bazen bilgisayarınızda çok büyük miktarda boş alan kaplar. Windows 11 sisteminizdeki tüm önbellekleri temizlemeye çalışıyorsanız doğru yerdesiniz.
Windows 11'de her tür önbellek nasıl temizlenir
Windows 11'de çeşitli önbellek türlerinizi temizlemenin birkaç yolu vardır.
Adım 1 – Disk Temizleme'yi kullanarak gereksiz dosyaları kaldırma
Tüm geçici önbellek dosyalarından kurtulmanın en iyi yolu Disk Temizleme aracını kullanmaktır.
1. İlk başta, basın Windows+R anahtarlar birlikte.
2. Sonraki, tip bu komut ve vuruş Girmek.
cleanmgr /düşük disk

Disk Temizleme pencere açılacaktır.
3. Ne zaman Disk Temizleme: Sürücü Seçimi pencere açılır, “ üzerine dokunun.Sürücüler:“.
4. Şimdi, açılır menüyü tıklayın ve “(C:)" sürmek.
4. Bundan sonra, "Tamam“.
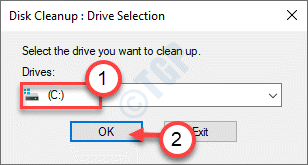
Bilgisayarınızın çöp dosyalarının sayısını analiz etmesi için bir süre bekleyin.
5. Şimdi, “Silinecek dosyalar:” bölümünde tüm kutuları tek tek işaretleyiniz.
6. Bundan sonra, "Tamam” sürücüyü temizlemek için.
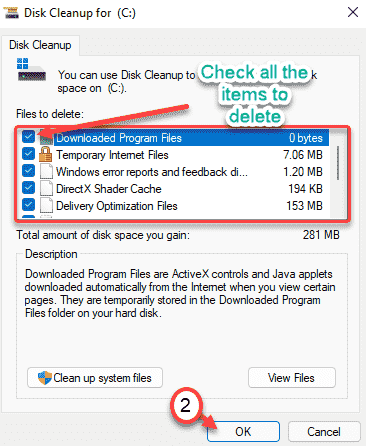
7. Öğeleri silmek için izninizi isteyen bir uyarı göreceksiniz.
8. Sadece " üzerine tıklayınDosyaları sil” bu dosyaları kaldırmak için.

Yerel Disk (C:) sürücüsündeki hemen hemen tüm geçici dosyaları bu şekilde silebilirsiniz. Geçici dosyaları sisteminizdeki diğer sürücülerden kaldırmak için aynı adımları tekrarlayabilirsiniz.
Adım 2 – Windows Mağazası önbelleğini temizleme
Windows Mağazası, sisteminizde Mağaza uygulamalarının çok miktarda önbelleğini tutar.
1. İlk başta, düğmesine basın Windows tuşu+R anahtarlar birlikte.
2. Ardından, "yazınwsreset.exe” ve “ üzerine tıklayınTamam“.

Bu, sisteminizdeki Windows Mağazası önbelleğini kaldıracak ve sıfırlayacaktır.
Adım 3 – Konum Önbelleğini Kaldırın
Windows, sisteminizin konumunu izler. Konum geçmişini temizleyebilirsiniz.
1. Ayarlar penceresini açın.
2. Ardından, “Gizlilik ve Guvenlik” sol bölmede.
3. Ardından, sağ tarafta aşağı kaydırın ve “Konum“.
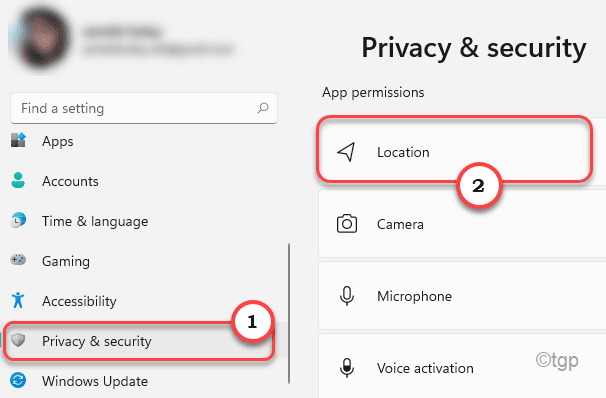
4. Sağ tarafta, "Açık"Konum geçmişi" bölmesinin.

Bu, konum geçmişini temizleyecek ve temizleme işlemini tamamladığında bir onay işareti görünecektir.
Adım 4 – DNS önbelleğini temizleyin
DNS önbelleği, bilgisayarınızdaki mevcut olanın yanı sıra eski DNS önbelleğini de içerir.
1. İlk başta, Windows simgesine tıklayın ve “cmd“.
2. Ardından, " üzerine sağ tıklayınKomut istemi” ve “ üzerine dokununYönetici olarak çalıştır“.

3. Bundan sonra, bu komutu yazın ve tuşuna basın. Girmek.
ipconfig/flushDNS
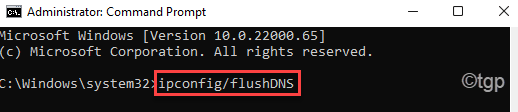
DNS'yi temizledikten sonra Komut İstemi penceresini kapatabilirsiniz.
Adım 5 – Temp klasörlerini boşaltın
Geçici klasörler, geçici klasörlerde çok sayıda veri içerir.
1. İlk başta, Windows tuşu ile birlikte 'r' anahtar.
2. Şimdi, "yazın%temp%“. "'e tıklamanız yeterli.Tamam” Temp klasörünü açmak için.

3. Bir uyarı mesajı görürseniz, “Devam et“.

4. Temp klasörleri açıldığında, ' tuşuna basınCtrl+A' bir arada.
İçindeki tüm klasörler ve dosyalar Sıcaklık klasör seçilecektir.
5. Bundan sonra, 'Silmek' tuşu boşaltmak için Sıcaklık dosya.

6. Şimdi tekrar basın Windows tuşu+R anahtarlar birlikte.
7. Ayrıca, yazın "sıcaklık” ve “ üzerine tıklayınTamam“.

8. Daha önce olduğu gibi, klasör içindeki tüm dosyaları kaldırmanız yeterlidir.
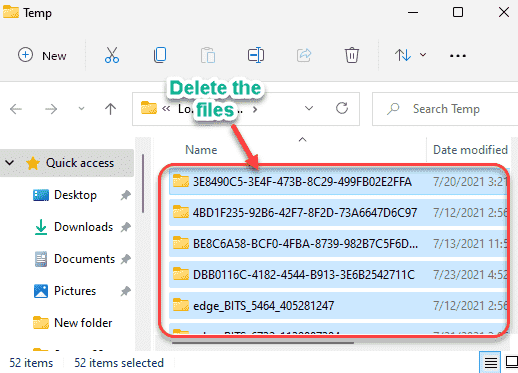
İşiniz bittiğinde, Dosya Gezgini'ni kapatın.
Adım 6 – Prefetch dosyalarını silin
Temizlemeniz gereken birkaç dosya daha var. Bunlar Prefetch klasöründedir.
1. tuşuna basmalısın Windows tuşu+R anahtarlar birlikte.
2. Ardından, "yazınönceden getirme”kutusunda ve vur Girmek.
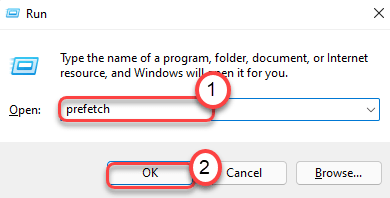
11. Klasörün içindeki tüm içeriği seçin ve 'SilmekKlasörlerdeki tüm içeriği kaldırmak için ' tuşuna basın.

Artık Dosya Gezgini'ni kapatabilirsiniz.
Adım 7 – Depolama Algısını Kullanın
Çok fazla boş depolama alanı yoksa, depolamayı otomatik olarak temizlemek için depolama algılamasını açabilirsiniz.
1. İlk başta, tıklayın Windows tuşu+I anahtarlar birlikte.
2. Ardından, “ üzerine dokunun.sistem” sol tarafta.
3. Bundan sonra, “Depolamak” sağ taraftan.
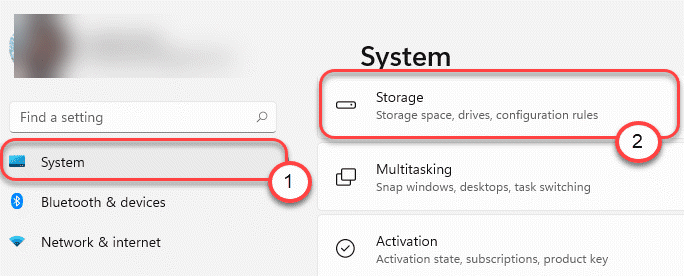
4. Ardından, aşağı kaydırın ve 'Depolama Algısı'nı "Açık“.
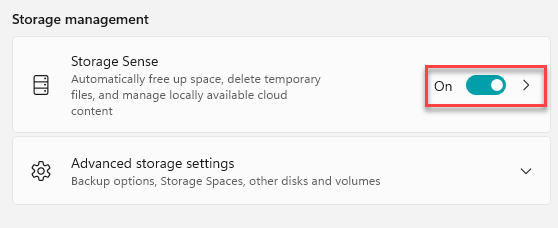
5. Ardından, daha fazla değişiklik yapmak için "Depolama Algısı"nın yanındaki "ok" düğmesini tıklayın.

6. Şimdi, 'Otomatik Kullanıcı içeriği temizleme"ayarları"Açık“.
7. 'Temizleme programlarını yapılandır' seçeneğini tercih ettiğiniz ayarlara daha da değiştirebilirsiniz.
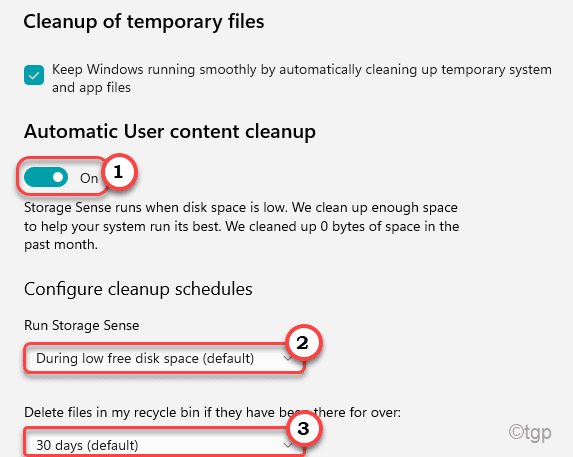
8. Son olarak, daha fazla aşağı kaydırın ve “Storage Sense'i şimdi çalıştırın"depolama duyusunu çalıştırmak için.
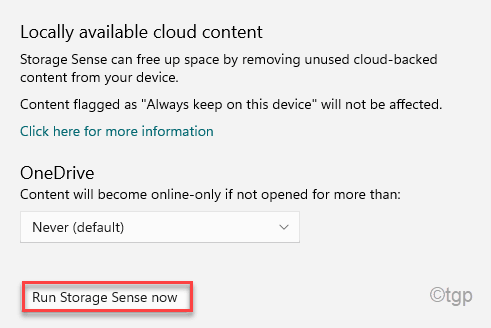
9. Depolama duyusu tarama işlemini tamamladığında, bir kene ve 'Tamamlandı' İleti.
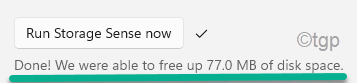
Ayarlar penceresini kapatın.
Adım 8 – Tarayıcı Önbelleğini Temizleyin
Tarayıcı önbelleği, sisteminizde çok fazla boş alan tüketme eğilimindedir, ara sıra bunları temizleyebilirsiniz.
En çok kullanılan iki tarayıcıda tarayıcıların nasıl temizleneceğini gösterdik –
Google Chrome –
1. İlk önce Google Chrome'u açın.
2. İçinde Google Chrome ekran, sadece üzerine dokunun üç nokta sağ üst köşedeki menü. Ardından, “Diğer Araçlar“.
3. Ardından, “Tarama Verilerini Temizle" seçenek.
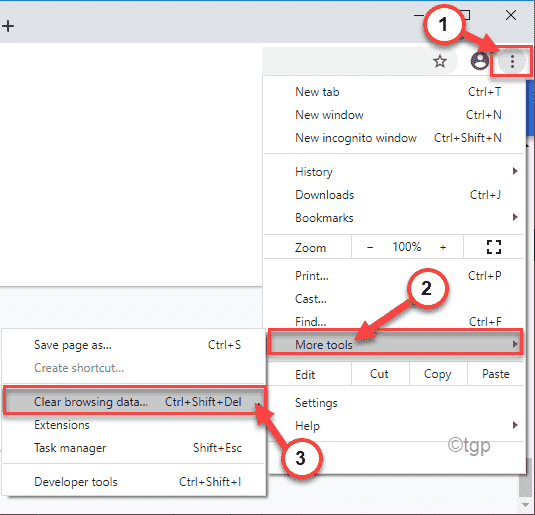
4. Taramayı Temizle veri bölmesinde, “Temel” sekmesi.
5. Ardından, "Zaman aralığı:" bölümüne tıklayın ve "Her zaman” açılır listeden.

6. Sonraki, Kontrol bu üç seçenek -
Arama geçmişi
Çerezler ve diğer site verileri
Önbelleğe alınmış resimler ve dosyalar
6. Son olarak, “Net veriler” seçeneği, krom tarayıcı verilerini temizlemeye başlamak için.
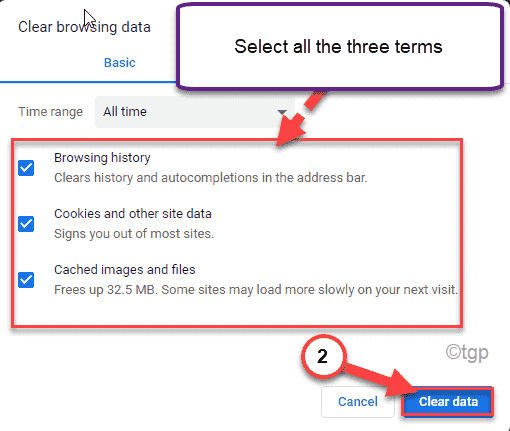
İşiniz bittiğinde Google Chrome'u kapatın.
Microsoft Kenarı –
1. Bilgisayarınızda Microsoft Edge'i açın.
2. Şimdi açık bir sekmeye gidin. Sonra, yapıştırmak adres sekmesinde bu adres ve Girmek.
kenar://ayarlar/gizlilik

3. Şimdi, "Tarama verilerini temizle" bölümüne gidin.
4. Ardından, “ üzerine dokununNeyin temizleneceğini seçin“.
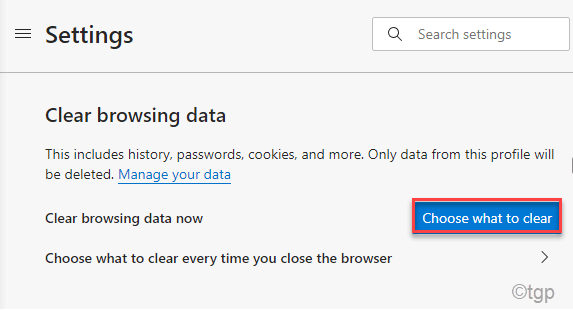
5. 'Zaman aralığı' ayarlarını "Her zaman“.
6. Ardından, tüm kutuları işaretleyin ve “ üzerine dokunun.Şimdi Temizle“.
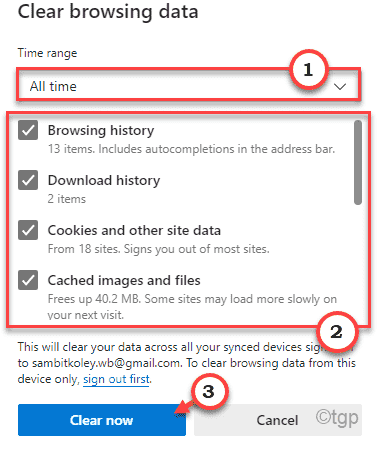
Bu, Microsoft Edge'deki tüm tarama verilerini temizlemelidir.
Bu şekilde, cihazınızda depolanan hemen hemen tüm önbellek dosyalarını temizleyebilir ve bilgisayarınızda birçok yeni boş alanın keyfini çıkarabilirsiniz.


