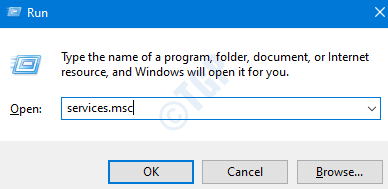Birçok Windows 10 kullanıcısı, Windows'u güncellemeye çalışırken hata kodu içeren bir hata gördüklerini bildirdi. 0x800f020b. Daha fazla ayrıntı için aşağıdaki ekran görüntüsüne bakın.

Bu hata şu durumlarda görülür:
- Bir aygıt için (yazıcı gibi) bir güncelleme yüklenecektir. Ancak cihaz şu anda sisteme bağlı değil
- Güncellemenin yükleneceği cihaz sisteme WiFi üzerinden bağlanır ( Ağ yazıcısı gibi)
Bu hatayla karşılaştıysanız, birlikte okuyun. Bu yazıda, bu hatadan kurtulmanıza yardımcı olabilecek bazı düzeltmeleri tartışacağız.
Düzeltme 1: Aygıtın Bilgisayara bağlı olduğundan emin olun
Bu hata kodunu görüyorsanız, hangi cihaz güncellemesinin başarısız olduğunu kontrol edin ve ardından cihazın sisteme bağlı olduğundan emin olun.
1. Adım: Çalıştır İletişim Kutusunu bekletmeyi açın Kazanma Anahtarı ve r bir arada
2. Adım: Yazın ms ayarları: windowsupdate-geçmişi ve vur Girmek

Adım 3: Altında Geçmişi güncelle bölümünü genişletin Sürücü Güncellemeleri Bölüm
Adım 4: Hangi cihaza karşılık gelen hangi güncellemenin başarısız olduğunu kontrol edin
Adım 5: Bu cihaza Fiziksel bağlantıyı kontrol edin. Bağlı olduğundan ve düzgün çalıştığından emin olun.
Şimdi güncellemeleri yüklemeyi deneyin ve hatanın görülüp görülmediğine bakın.
Düzeltme 2: Windows Update Sorun Gidericisini Çalıştırın
Adım 1: Tuşları basılı tutarak Çalıştır Yardımcı Programını açın pencereler ve r bir arada
2. Adım: Komutu yazın ms ayarları: sorun giderme ve üzerine tıklayın Tamam
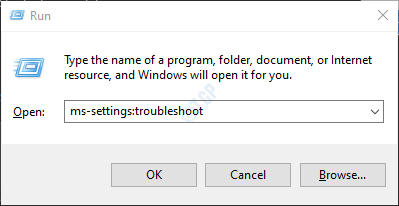
Adım 3: Görünen Ayarlar–> Güncelleme ve Güvenlik –> Sorun Giderme penceresinde, üzerine tıklayın. Ek sorun gidericiler
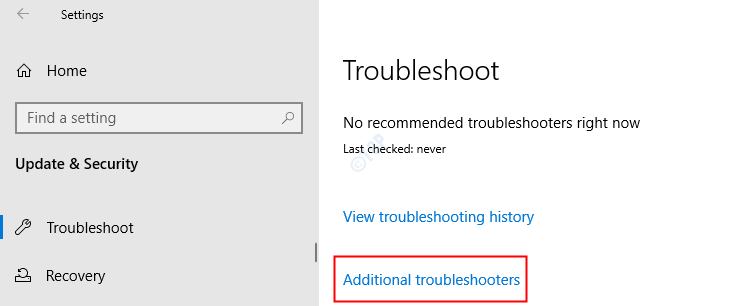
Adım 4: Açılan pencerede, Kalkma ve koşma bölümü, üzerine tıklayın Windows güncelleme
Adım 5: üzerine tıklayın Sorun gidericiyi çalıştırın buton

Adım 6: Pencere Güncelleme sorun gidericisinin çalışmaya başladığını ve sorunları tespit ettiğini fark edebilirsiniz.

7. Adım: Şimdi, sorunları çözmek için ekrandaki talimatları izleyin
Bir sonraki düzeltmeyi denemezseniz, bunun yardımcı olup olmadığını kontrol edin.
Düzeltme 3: Registry Tweak'i Kullanma
NOT: Bu düzeltmeyi gerçekleştirmek için Yönetici ayrıcalıklarına ihtiyacınız olacak.
Adım 1: Çalıştır İletişim Kutusunu kullanarak Windows+R
2. Adım: Yazın services.msc ve vur Girmek
Adım 3: Açılan hizmetler pencerelerinde aşağı kaydırın ve Yazdırma Biriktiricisi hizmet
Adım 4: üzerine tıklayın Yazdırma Biriktiricisi hizmet ve ardından tıklayın Hizmeti durdur

Adım 5: Şimdi, Çalıştır İletişim Kutusunu tekrar açın
6. Adım: Yazın regedit ve vur Girmek

Adım 7: İzin isteyen bir UAC istemi göreceksiniz, üzerine tıklayın. Evet
NOT: Registry düzenleme en ufak bir hata ile bile sistemi olumsuz etkileyebilir. Devam etmeden önce kayıt defterinin yedeğini almanız önerilir. Yedek almak için Kayıt Defteri Düzenleyicisi'nde–> Git Dosya -> Dışa Aktar -> Yedekleme dosyanızı kaydedin.
Adım 8: Kayıt Defteri Düzenleyicisi penceresinde, üstteki arama çubuğunda aşağıdaki konumu kopyalayıp yapıştırın
HKEY_LOCAL_MACHINE\SYSTEM\CurrentControlSet\Control\Print\Environments\Windows x64\Print Processors\winprint
Kopyala-yapıştır işe yaramazsa, sol taraftaki panelden yukarıdaki konuma gidin.
Adım 9: Burada sorunlu sürücüyü görürseniz, başka bir adla yeniden adlandırın. Sürücüyü yeniden adlandırmak için sürücüye sağ tıklayın ve Adını değiştirmek. Alternatif olarak, sürücüye tıklayın ve F2 tuşuna basın.
Örneğin, bu durumda, Xerox Yazıcı için sürücü güncellemesini yüklerken bir sorun oluştu. Bu nedenle, XeroxDriver'ı XeroxDriver.old olarak yeniden adlandırmak

Adım 4: Hizmetler penceresini açın ve Tekrar başlat NS Yazdırma Biriktiricisi hizmet. Adım 1,2,3'e bakın.
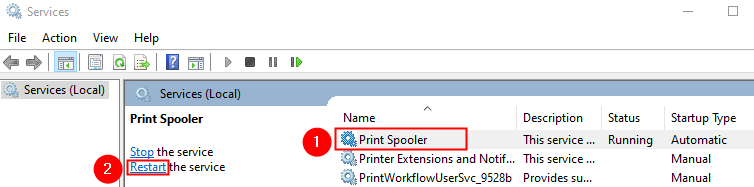
Adım 5: Çalıştır İletişim Kutusunu tekrar açın
6. Adım: Yazın yönetim araçlarını kontrol et ve vur Girmek

Adım 7: Açılan pencereden aşağı kaydırın ve üzerine çift tıklayın. Baskı Yönetimi
Adım 8: Açılan Yazdırma Yönetimi penceresinde, Altında Özel Filtreler, çift tıklayın Tüm Yazıcılar.
Adım 9: Yazıcıların listesini göreceksiniz, Sorunlu yazıcıya sağ tıklayın ve Seç Silmek bağlam menüsünden.

Adım 10: Şimdi güncellemeyi deneyin ve bunun sorunu çözmenize yardımcı olup olmadığını kontrol edin
Düzeltme 4: Güncellemeleri Göster veya Gizle Sorun Gidericisini Kullanın
1. Adım: Aşağıdaki Güncellemeleri Göster veya Gizle Sorun Gidericisini indirin
wushowhide
Adım 2: İndirdikten sonra, üzerine çift tıklayarak sorun gidericiyi çalıştırın
Adım 3: Güncellemeleri göster veya gizle penceresinde, üzerine tıklayın. ileri ve ardından üzerine tıklayın Sonraki buton

4. Adım: Kontrol etmek NS Onarımları otomatik olarak uygula seçeneğini tıklayın ve Sonraki buton

Adım 5: üzerine tıklayın Güncellemeleri gizle seçenek
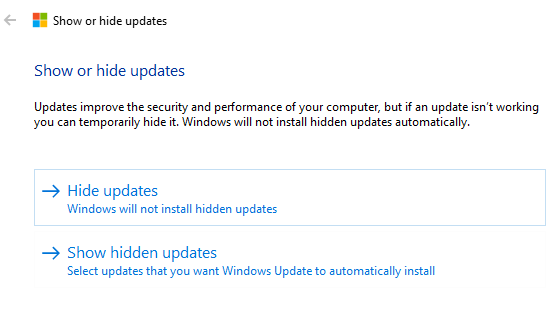
Adım 6: Önümüzdeki süreçte, gizlemek istediğiniz güncellemeleri işaretleyin ve üzerine tıklayın Sonraki buton.

Adım 7: Sorun giderici, seçilen güncellemenin sisteme tekrar yüklenmemesi için sistemde bazı değişiklikler yapacaktır.
Bu kadar
Umarız bu bilgilendirici olmuştur. Okuduğunuz için teşekkürler.
Yorum yapıp yukarıdaki düzeltmelerden hangisinin sizin durumunuzda işe yaradığını bize bildirirseniz çok iyi olur.