Çoğu zaman bir excel dosyasını açmaya çalıştığınızda excel'in açıldığı görülür. Ancak, boş. Herhangi bir içerik olmadığını görürseniz panik yapmayın, bu içeriklerin silindiği anlamına gelmez. Verilerin kurtarılabileceği yollar vardır.
Bu sorun, Excel'in Korumalı Görünüm özelliğiyle uyumlu olmayan bir excel dosyasını açmaya çalıştığınızda oluşur. Böylece belgeyi açmak yerine boş bir excel penceresi görüntüleniyor.
Bugünün makalesi, Microsoft Excel'in belgeyi açmak yerine boş gri pencere göstermesini düzeltmenin farklı yollarını görecek.
Düzeltme 1: Diğer uygulamalar için DDE'yi Yoksay seçeneğini devre dışı bırakın
Adım 1: MS Excel Uygulamasını açın (açmakta sorun olan excel dosyası değil.) ve boş belgeye tıklayın.
Adım 2: Üst menüden, üzerine tıklayın. Dosya

3. Adım: üzerine tıklayın Daha ve sonra seç Seçenekler

Adım 4: Excel Seçenekleri penceresinden sol taraftan ileri
Adım 5: Aşağı kaydırın ve Genel Bölüm
Adım 6: Altında Genel Bölüm, işaretini kaldır NS Dinamik Veri Değişimi (DDE) kullanan diğer uygulamaları yoksay
Adım 7: üzerine tıklayın Tamam

8. Adım: MS Excel Uygulamasını Kapatın
Adım 9: Şimdi, açılma sorunu olan excel dosyasını açmayı deneyin.
Düzeltme 2: Donanım Hızlandırmasını Devre Dışı Bırakın
Adım 1: MS Excel Uygulamasını açın ve boş belgeye tıklayın (Açma sorunu olan excel dosyası değil.)
Adım 2: Üst menüden, üzerine tıklayın. Dosya

3. Adım: üzerine tıklayın Daha ve sonra seç Seçenekler

Adım 4: Excel Seçenekleri penceresinden sol taraftan ileri
Adım 5: Aşağı kaydırın ve Görüntülemek Bölüm
Adım 6: Ekran bölümünün altında, kene seçenek Donanım grafik hızlandırmasını devre dışı bırak
Adım 7: üzerine tıklayın Tamam buton
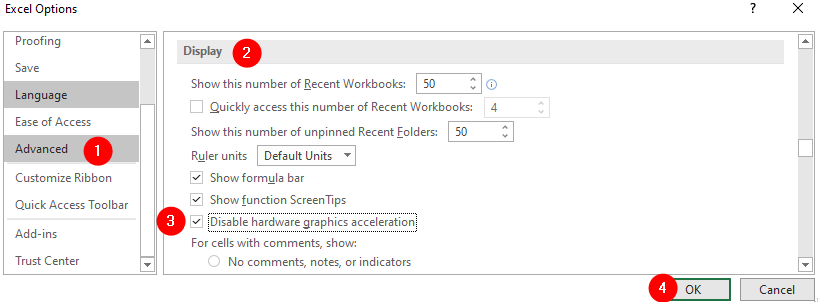
Bunun yardımcı olup olmadığını kontrol edin. Değilse, bir sonraki düzeltmeyi deneyin.
Düzeltme 3: Boş bir Excel dosyası açın, kaydedin ve ardından gerekli excel dosyasını açın
Birçok kullanıcı, bu basit düzeltmeyle sorunu çözdüklerini bildirdi.
Adım 1: MS Excel Uygulamasını açın ve boş bir belge açın
Adım 2: Bu dosyayı istediğiniz herhangi bir adla kaydedin.
3. Adım: Bu belgeyi simge durumuna küçültün ve yok sayın
Adım 4: Şimdi sorunlu excel dosyasını açın. Dosya açılışını görmelisiniz.
NOT: Lütfen oluşturduğunuz boş belgeyi kapatmayın.
Düzeltme 4: Soruna herhangi bir Eklentinin neden olup olmadığını kontrol edin
Adım 1: MS Excel Uygulamasını açın (açmakta sorun olan excel dosyası değil.) ve boş belgeye tıklayın.
Adım 2: Üst menüden, üzerine tıklayın. Dosya

3. Adım: üzerine tıklayın Daha ve sonra seç Seçenekler

Adım 4: Excel Seçenekleri penceresinden sol taraftan Eklentiler
Adım 5: Üstesinden gelmek açılır menü, seçin COM Eklentileri
Adım 6: üzerine tıklayın Tamam buton
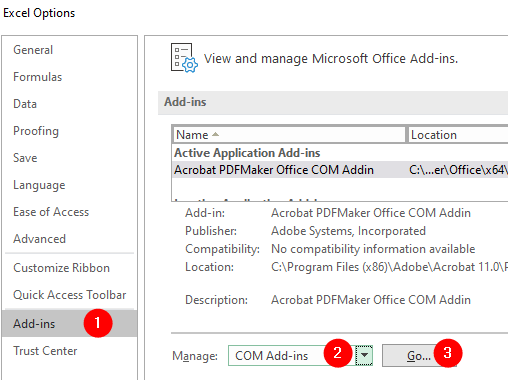
Adım 7: COM Eklentileri penceresinde, işaretini kaldır tüm eklentileri ve tıklayın Tamam
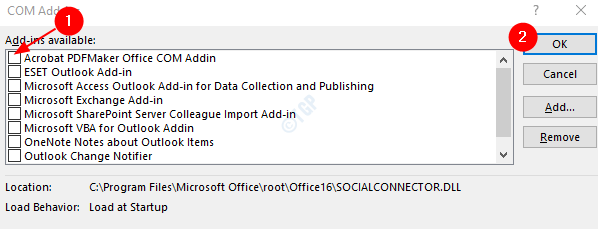
Adım 8: Şimdi, sorunlu Excel dosyasını açıp açamadığınızı kontrol edin.
Adım 9: Evet ise, her seferinde bir eklentiyi etkinleştirin ve soruna hangi eklentinin neden olduğunu kontrol edin.
Adım 10: Soruna neden olan eklenti tespit edildikten sonra gerekli işlemi yapın.
Bu düzeltme yardımcı olmazsa ve sorun devam ederse, sonraki düzeltmeyi deneyin.
Düzeltme 5: MS Office Uygulamasını Onarın
NOT: Çalışan bir ağ bağlantınız olduğundan emin olun.
Adım 1: Tuşları basılı tutun Windows+r birlikte, Run Terminal'i açın
Adım 2: Çalıştır penceresinde şunu yazın appwiz.cpl, ve vur Girmek

Adım 3: Açılan Program ve Özellikler penceresinde şunu arayın: Microsoft Office Paketi veya Microsoft 365. Üzerine sağ tıklayın ve seçin Değiştirmek
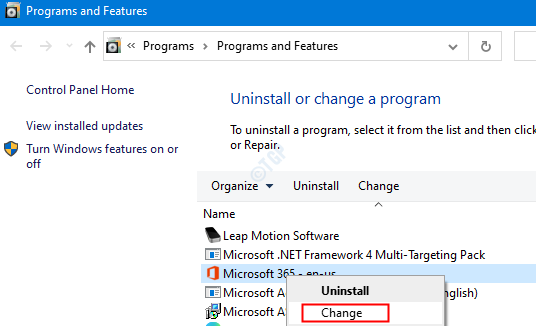
Adım 4: UAC açılırsa izin ister, üzerine tıklayın. Evet
Adım 5: Görünen pencerede, kontrol edin Hızlı Onarım.
Adım 6: üzerine tıklayın Onarım buton
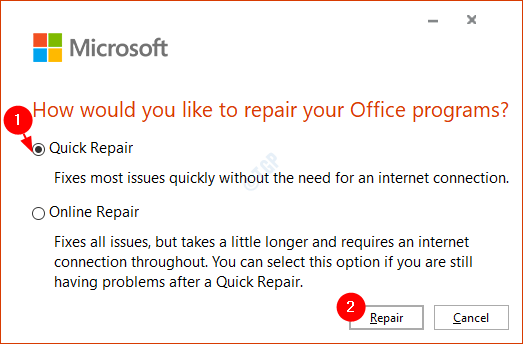
7. Adım: Sistemi yeniden başlatın ve hatanın giderilip giderilmediğini kontrol edin.
Bu kadar
Umarız bu makale bilgilendirici olmuştur. Okuduğunuz için teşekkürler
Lütfen yorum yapın ve yukarıdaki düzeltmelerin yardımcı olması durumunda bize bildirin.


