Tarafından Supriya Prabhu
Birçok Windows kullanıcısı, Mayıs 2020 civarında Windows 10 güncellemeleriyle birlikte piyasaya sürülen Donanım hızlandırmalı GPU zamanlama özelliğinden haberdar değildir. Donanım hızlandırma, bilgisayar görevlerini Grafik adı verilen başka bir donanım bileşenine boşaltmaktan başka bir şey değildir. Sistem performansını artıracak ve daha fazlasını etkinleştirecek İşlem Birimi (GPU) tabanlı zamanlama işlemcisi yeterlik. Bu nedenle, varsayılan olarak devre dışı olduğundan, bu özelliği Windows 10 veya üstü olan herhangi bir sistemde etkinleştirmek daha iyidir. Bu yazıda, Windows 11 sisteminizde donanım hızlandırmalı GPU zamanlamasını nasıl etkinleştirebileceğinizi göstereceğiz.
Windows 11'de Donanım Hızlandırılmış GPU Zamanlamasını Etkinleştirme veya Devre Dışı Bırakma
Aşama 1: Basmak kazan + ben ayarlar uygulamasını açmak için klavyenizdeki tuşları birlikte kullanın.
Adım 2: Tıklamak sistem ayarlar penceresinin sol bölmesinde.
Aşama 3: Ardından, seçin Görüntülemek Aşağıdaki ekran görüntüsünde gösterildiği gibi sağ tarafta.

4. Adım: Ekran sayfasını aşağı kaydırın ve Grafikler Aşağıda gösterildiği gibi İlgili ayarlar altında.

Adım 5: Ardından, üzerine tıklayın Varsayılan grafik ayarlarını değiştir Aşağıda gösterildiği gibi Grafik sayfasındaki Varsayılan ayarlar altındaki seçenek.

6. Adım: Yazan geçiş düğmesine tıklayın Donanım hızlandırmalı GPU zamanlaması etkinleştirmek veya devre dışı bırakmak için
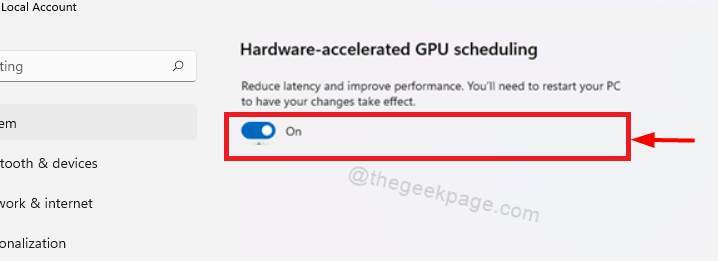
NOT:– Bu seçenek yalnızca GPU için belirli miktarda ayrılmış belleğe sahip grafik kartına sahip sistemde kullanılabilir.
Bu şekilde, sisteminizde sistem verimliliğinizi büyük ölçüde artırabilecek donanım hızlandırmalı GPU zamanlamasını etkinleştirebilir veya devre dışı bırakabilirsiniz.
Hepsi bu kadar çocuklar.
Umarım bu makale bilgilendirici ve yardımcı olmuştur.
Lütfen bize yorumlarınızı aşağıya bırakın.
Okuduğunuz için teşekkürler!


