Windows, bir dosyanın boyutunu varsayılan olarak Dosya Gezgini'nde Ayrıntılar ve İçerik görünümleri altında adının karşısına gösterir. Ancak, klasörlere gelince, durum böyle değil. Bir klasörün boyutunu hesaplamak için her bir alt dosyanın ve alt klasörün boyutunun hesaplanması gerekir. Bu, her bir klasör için yapılırsa, sistemin performansını etkiler ve bu nedenle uygulanmaz. Ancak, tek bir klasörün veya hatta birden çok klasörün boyutunu bulmak istiyorsanız, kesinlikle bunu yapmanın yolları vardır.
Bu makalede, bazı çok kolay yollarla tek bir klasörün veya birden çok klasörün boyutunu nasıl hızlı bir şekilde bulabileceğinizi ayrıntılı olarak açıklıyoruz.
İçindekiler
Fare Üzerinde Durarak Klasör Boyutu Nasıl Bulunur?
Bu, tüm yöntemlerin en basitidir. Bir klasörün boyutunu bulmak için yapmanız gereken tek şey
farenizi klasörün üzerine getirin boyutunu bulmak istediğiniz Açılan tost benzeri pop-up'ta adında bir bölüm olacak. Boy, bu size klasörün boyutunu verecektir.
Dosya Gezgini Özellikleri Penceresinden Klasör Boyutu Nasıl Bulunur
Aşama 1: Sağ tık boyutunu bulmak istediğiniz klasörde. Sağ tıklama bağlam menüsünden, Özellikler seçenek.

Adım 2: Klasör özellikleri penceresi, bölümün altındaki klasörün boyutunu size verir. Boy.
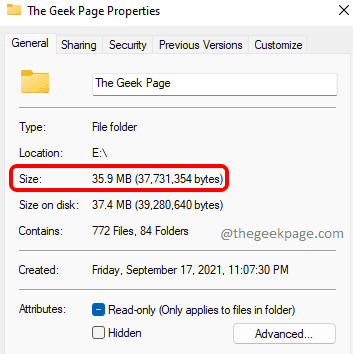
Komut İstemi Kullanarak Klasör Boyutu Nasıl Bulunur?
Aşama 1: Her şeyden önce, sağ tık boyutunu bulmak istediğiniz klasöre tıklayın ve ardından Yol olarak kopyala sağ tıklama bağlam menüsünden seçenek.

Adım 2: Görev çubuğunda, Arama simge.
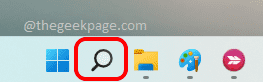
Aşama 3: Başlangıç yazıyor içinde cmd ve yazan seçeneğe tıklayın Yönetici olarak çalıştır.
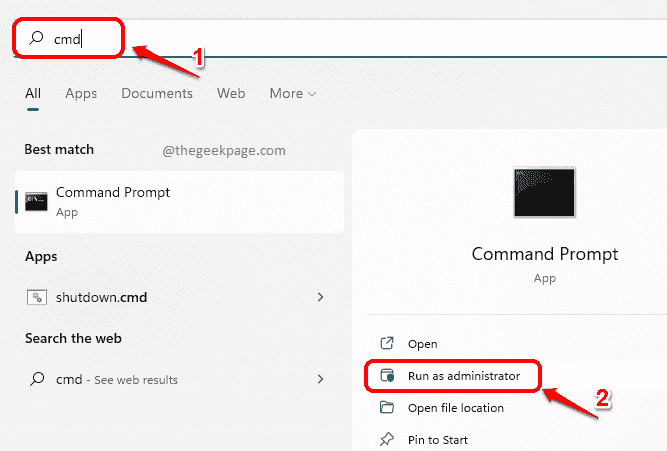
4. Adım: Komut İstemi yükseltilmiş modda açıldığında, kopyala yapıştır aşağıdaki komutu ve isabet Girmek anahtar.
yön/ler
Not: Lütfen emin olun yer değiştirmek

Birden Çok Klasörün Boyutu Nasıl Bulunur?
Aşama 1: İlk önce, tüm klasörleri seç boyutunu bulmak istediğiniz Klasörler seçildikten sonra, sağ tık ve üzerine tıklayın Özellikler seçenek.
Not: Birden çok klasör seçebilirsiniz. CTRL tuşuna basıp ardından seçmek istediğiniz klasörlere tıklayarak.
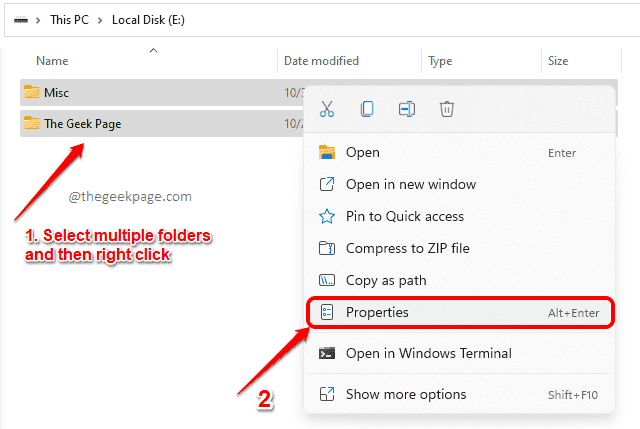
Adım 2: Özellikler penceresinde, bölümün altında boyutu bulabileceksiniz. Boy aşağıdaki ekran görüntüsünde gösterildiği gibi.

Bu kadar. Umarım makaleyi faydalı bulmuşsunuzdur.


