Bir dosyaya sağ tıkladığınızda, yeni Windows 11'inizde görünen yeni bir açılır menü göreceksiniz. Bunun nedeni, Windows 11'deki sağ tıklama bağlam menüsünün Windows 10'a kıyasla sınırlı girişlerle yeniden yapılandırılmasıdır. 7-zip'i veya işte kullanmaktan hoşlandığınız ve biraz can sıkıcı olabilecek diğer şeyleri almak için her zaman Daha Fazla Seçenek Göster'e tıklamanız gerekir. Endişelenmeyin, eski bağlam menüsünü Windows 11'de de geri getirebilirsiniz. Bu makalenin eski sağ tıklama bağlam menüsünü nasıl geri alacağınızı nasıl açıkladığını bilmek istiyorsanız.
İçindekiler
Eski sağ tıklama bağlam menüsü nasıl geri alınır
Bir klasöre veya dosyaya sağ tıklayın ve ardından eski sağ tıklama bağlam menüsünü geri almak için Daha Fazla Seçenek Göster'e tıklayın.
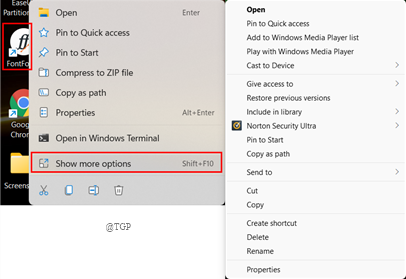
Bu yolu beğenmediyseniz ve eski menüyü tek tıklamayla istiyorsanız, aşağıda verilen bir sonraki yönteme geçin.
Kayıt Defteri Düzenleyicisi'ni kullanın
Eski sağ tıklama bağlam menüsünü geri almak için Kayıt Defteri Düzenleyicisi'ni kullanabilirsiniz. Kayıt defterini Manuel ve Otomatik olarak iki şekilde düzenleyebiliriz. Bunları aşağıda ayrıntılı olarak görelim.
Adım 1: Çalıştırmak pencere ve tip regedit Kayıt Defteri Düzenleyicisi'ni açmak için.

Adım 2: Şimdi, yolu kopyalayıp Kayıt Defteri Düzenleyicisi'nin adres çubuğuna yapıştırın.
HKEY_CURRENT_USER\Yazılım\Sınıflar\CLSID

Adım 3: Şimdi, açılır düğmeyi tıklayarak CLSID Klasörünü açın.
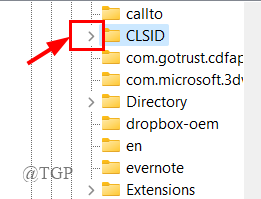
Adım 4: Sonraki, sağ tık CLSID Klasöründe ve üzerine tıklayın Yeni > Anahtar.
Bu yeni bir anahtar oluşturacaktır.

Adım 5: Aşağıda verilen metni kopyalayıp yeni oluşturulan Key'e yapıştırın.
{86ca1aa0-34aa-4e8b-a509-50c905bae2a2}

Adım 6: Sonraki, sağ tık yeni oluşturulan anahtarda ve tıklayın Yeni > Anahtar.
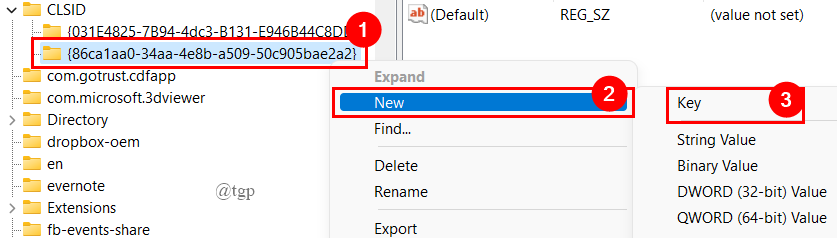
Adım 7: Anahtarı "olarak adlandırın" InprocServer32“.
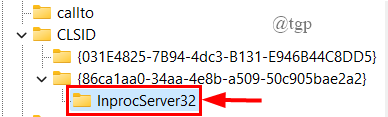
Adım 8: InprocServer32 anahtarına tıklayın ve çift tıklama üzerinde Varsayılan Sağ taraftaki paneldeki dize.

Adım 9: Bir iletişim kutusu açılır, üzerine tıklayın TAMAM.

NOT: Değer verisi alanı boş olmalıdır.
Adım 10: Her şey yapıldıktan sonra Sağ taraftaki panel aşağıdaki gibi görünecektir.
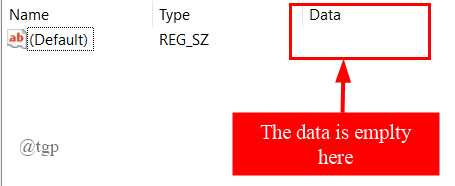
Adım 11: Kayıt Defteri Düzenleyicisini kapatın ve Sisteminizi Yeniden Başlatın.
Adım 12: Şimdi, eski Sağ tıklama bağlam menüsünü almak için herhangi bir klasöre sağ tıklayın.
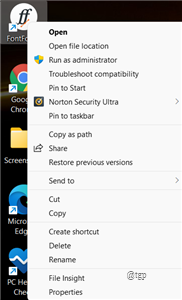
Kayıt Defterini Otomatik Olarak Düzenleme
Adım 1: Arama menüsü sekmesinde Not Defteri yazarak açın.
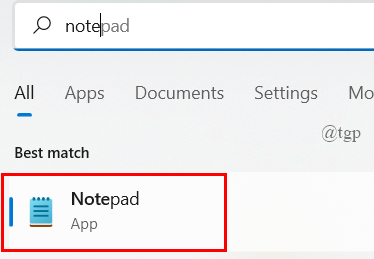
Adım 2: Kayıt defteri sürümünü not defterine yazmak için aşağıdaki kodu kopyalayıp yapıştırın.
Windows Kayıt Defteri Düzenleyicisi Sürüm 5.00 [HKEY_CURRENT_USER\Software\Classes\CLSID\{86ca1aa0-34aa-4e8b-a509-50c905bae2a2}\InprocServer32] @=""

Adım 3: Şimdi dosyayı kaydedin. ".reg" aşağıda gösterildiği gibi uzantı. Bu, kayıt defteri dosyasını oluşturur.

Adım 4: Programı çalıştırmak için kaydedilen kayıt dosyasına çift tıklayın.

Adım 5: Tamamlandığında, sisteminizi yeniden başlatın.
Adım 6: Eski sağ tıklama menüsünü almak için herhangi bir klasöre sağ tıklayın.
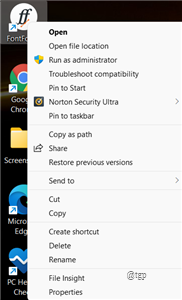
Bu şekilde, eski sağ tıklama bağlam menünüzü geri almak için yukarıdaki yöntemlerden herhangi birini kullanabilirsiniz.
Yeni sağ tıklama bağlam menüsüne nasıl geri dönülür?
Yeni varsayılan sağ tıklama bağlam menüsünü geri almak istiyorsanız, “Kayıt Defterini Elle Düzenleme” bölümündeki adımları izleyin. Oluşturduğumuz anahtar adresine gidin ve o anahtarı silin.

Bu kadar.
Umarım bu makale faydalı ve bilgilendiricidir.
Okuduğunuz için teşekkürler.


