Seçili bir metnin vurgu rengini farklı bir renge değiştirmeyi hiç düşündünüz mü? Bu genellikle, bazı kullanıcılar varsayılan rengi sıkıcı ve yumuşak bulduğunda, diğerleri ise belirli bir renge karşı renk duyarlılığına sahip olduğunda yapılır. Bu nedenle, rengi benzersiz ve büyük olan yeni bir şeye değiştirmek istiyorlar. Bu öğretici, seçilen/vurgulanan metnin arka plan rengini nasıl değiştireceğinizi gösterecektir.
Seçilen metnin arka plan rengi nasıl değiştirilir?
Vurgulanan metnin arka plan rengini klasik mavi ve beyazdan Windows 11'de istediğiniz renge değiştirebilirsiniz. Bunu yapmak için bir Registry tweak kullanacağız. Bu yöntem çok basit ve anlaşılır. Nasıl yapılabileceğine bir göz atalım.
Devam etmeden önce, kayıt defterinizin bir yedeğini aldığınızdan emin olun çünkü hemen geri dönmek isteyebilirsiniz veya seçtiğiniz renkten bıkmış olabilirsiniz. Kayıt defterini yedeklemek için,
- Tıklamak Dosya > Dışa Aktar.
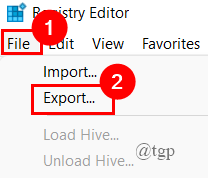
- Şimdi, dosya adını bir tarih olarak kaydedin (Bu bir yedek olduğundan), Dışa Aktarma Aralığı'nın Tümü olarak seçildiğinden emin olun. Kolay erişilebilir bir yere kaydedin. (burada, Masaüstüne kaydediyorum).

- Kayıt defterinize geri almak isterseniz, üzerine tıklamanız yeterlidir. Dosya > İçe Aktar. Dosyaya gidin ve Tamam'ı seçin.
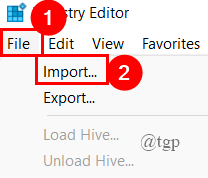
Kayıt defteri dosyalarını yedekledikten sonra, seçilen metnin arka plan rengini değiştirmek için aşağıdan ilerleyin.
Adım 1: düğmesine basarak Çalıştır Penceresini açın Kazan + Rve yazın regedit.

Adım 2: Kayıt penceresi açıldığında, anahtarı yazın Bilgisayar\HKEY_CURRENT_USER\Denetim Masası\Renkler aşağıda gösterildiği gibi yolda.

Adım 3: Şimdi, sağ bölmede seçmek için aşağı kaydırın HilightText Dize, değerini değiştirmek için tıklayın.

NOT: Dize değeri, rengin basitçe RGB değeridir ( Örnek: 0 10 0). Bu yüzden HilightText Stringindeki bu değeri görmek istediğiniz renge değiştirmelisiniz.
Adım 4: Şimdi Red Green Blue (RGB) değerlerini almamız gerekiyor.
Adım 5: RGB değerini seçmek için Aç Microsoft Boya Çalıştır Penceresine yazarak sisteminizde.

Adım 6: Ana sayfa sekmesi, tıklamak Renkleri Düzenleyin.

Adım 7: Bir renge tıklayın ve ihtiyacınıza göre rengi ayarlayın.

Adım 8: kırmızı yeşil mavi (RGB) değerleri ekranda görülecektir. sağ alt köşe iletişim kutusundan. Onları not edin. (Burada rengi kırmızıya çeviriyorum, değer [ 255 0 0 ]).

Adım 9: Şimdi, çift tıklama üzerinde HilightText, Dize Düzenle Penceresi açılır, Ekranda belirtilen RGB değerlerini kopyalayın. Değer verileri bölümü.

Adım 10: Kayıt Defteri Düzenleyicisini kapatın.
Adım 11: Şimdi, oturumu kapatmanız ve kullanıcı hesabınızda oturum açmanız gerekiyor. Tıklamak Windows Başlatma düğmesine tıklayın, Kullanıcı adıve üzerine tıklayın Oturumu Kapat.

Adım 12: Bir metin seçtiğinizde kırmızı renk gösterilecektir.
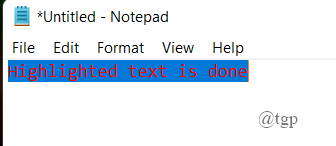
Benzer şekilde, vurgulanan rengi de değiştirebilirsiniz. Bunu yapmak için,
Adım 1: Kayıt düzenleyici yukarıda yapıldığı gibi Renkler bölmesine.

Adım 2: Şimdi, seçmek için aşağı kaydırın Vurgulamak Sicim.
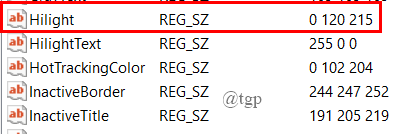
Adım 3: RGB değerini seçin ve Dize Düzenle İletişim kutusuna yapıştırın. ( Burada parlak yeşil bir renk seçtim. RGB değerleri [ 77 166 255 ]).
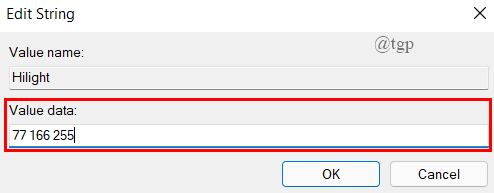
Adım 4: Kayıt Defteri Düzenleyicisini kapatın.
Adım 5: Oturumu kapatın ve kullanıcı hesabınızda oturum açın.

Adım 6: Bir metni açıp seçtiğinizde, seçtiğiniz rengi gösterecektir.
Bu, Vurgulanan veya Seçili Metnin arka plan rengini değiştirmekle ilgilidir.
Umarım bu makale yardımcı olur.
Okuduğunuz için teşekkürler.


