Windows 11, birden çok klavye düzeni eklemenize ve gereksinimlerinize göre bu düzenler arasında geçiş yapmanıza olanak tanır. İstediğiniz herhangi bir dilde yazıp anında başka bir dile geçebilirsiniz. Artık belirli bir yerleşimi istemiyorsanız ve kullandığı alandan tasarruf ediyorsanız, onu kaldırabilirsiniz. Bütün bunlar bazı çok basit adımlarla mümkündür.
Bu makale, Windows'unuza nasıl farklı bir klavye düzeni ekleyebileceğinizi, klavye düzenleri arasında nasıl geçiş yapabileceğinizi ve artık gerekmeyen düzenleri nasıl kaldırabileceğinizi ayrıntılı olarak açıklamaktadır.
İçindekiler
Klavye Düzenleri Nasıl Eklenir
Aşama 1: Basmak KAZAN ve ben başlatmak için tuşları birlikte Ayarlar uygulama. Tıkla Zaman ve dil sekmesi Sol Taraf ve üzerinde Sağ Taraf, tıklamak dil ve bölge.

Adım 2: Altında Tercih edilen diller bölümüne tıklayın, 3 yatay nokta simge varsayılan dilinizle ilişkili.

Aşama 3: Tıklamak Dil seçenekleri genişletilmiş menüden

4. Adım: Şimdi taslak tüm yol aşağı bölümü bulmak için klavyeler. Tıklamak Klavye ekle oradaki düğme.
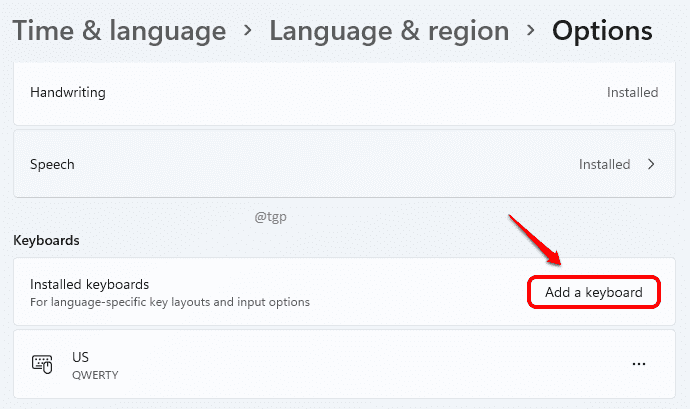
Adım 5: Klavye düzenleri listesinde gezinebilir ve istediğinizi seçin.
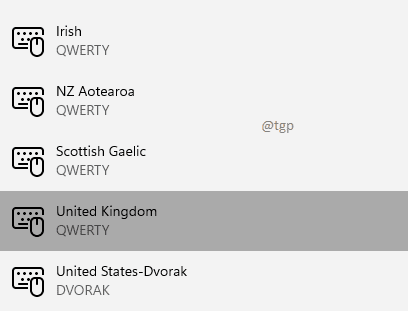
Bu kadar. Klavyeler bölümünüzü tekrar kontrol ederseniz, yeni klavye düzeninizin artık eklendiğini göreceksiniz.
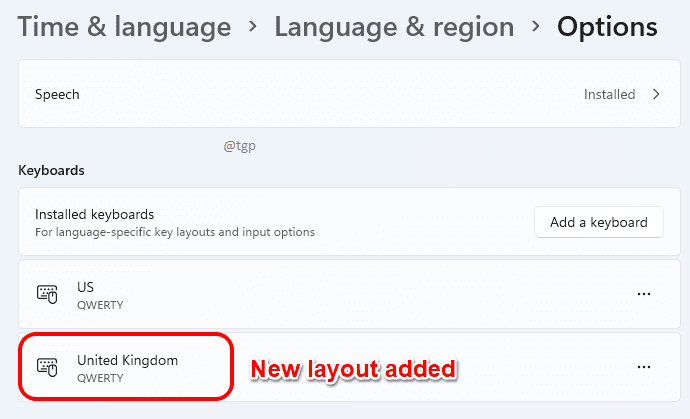
Klavye Düzenleri Nasıl Değiştirilir
Artık yeni klavye düzeninizi eklediğinize göre, mevcut klavye düzenleri arasında kolayca geçiş yapabilirsiniz.
Bunun için üzerine tıklayın Giriş Göstergesi görev çubuğunun sağ alt köşesindeki simge. Genişletilmiş mevcut klavye düzenleri menüsünden, geçmek istediğiniz klavye düzenini seçin.

Bir klavye düzeni seçtikten sonra, seçtiğiniz düzeni kullanarak yazmaya başlayabilirsiniz.
Klavye Düzenleri Nasıl Kaldırılır
Bir klavye düzenini kaldırmak için lütfen aşağıdaki adımları izleyin.
Aşama 1: Başlat Ayarlar düğmesine basarak uygulama KAZAN ve ben anahtarlar birlikte. Üzerinde sol bölme, tıklamak Zaman ve dil seçeneği ve üzerinde sağ bölme, tıklamak Dil ve bölge.

Adım 2: Altında Tercih edilen diller bölümü, ara varsayılan dil ve üzerine tıklayın 3 yatay nokta.

Aşama 3: Sonraki gibi, üzerine tıklayın Dil seçenekleri.

4. Adım: Aşağı kaydır ve bul klavyeler Bölüm. Tıkla 3 yatay nokta Kaldırmak istediğiniz klavyeyle ilişkili simge. Genişletilmiş menüden, üzerine tıklayın. Kaldırmak buton. Bu kadar.

Yazıyı faydalı bulup bulmadığınızı lütfen yorumlarda belirtin.


