Tarafından Supriya Prabhu
Bluetooth, dosyaları bir cihazdan diğerine kablosuz olarak aktarma modlarından biridir. Bluetooth teknolojisi ilk olarak 1999 yılında piyasaya sürüldü. Bluetooth cihazının aralarında bağlantı kurabilmesi ve yaklaşık 1MBps hızında dosya aktarımı yapabilmesi için 10 metre aralığındaki başka bir bluetooth cihazı ile eşleşmesi gerekir. Bir masaüstü bilgisayar kullanıyorsanız, Bluetooth teknolojisini kullanmak için Bluetooth adaptörü eklemeniz gerekebilir ve dizüstü bilgisayarların çoğunda dahili bluetooth özelliği bulunur. Ancak Bluetooth cihazını kullanmadan önce açmanız gerekir, bu nedenle sisteminizde olup olmadığını bilmeniz gerekir. Bu yazıda, sisteminizde bluetooth cihazı olup olmadığını nasıl kontrol edeceğinizi birçok şekilde göstereceğiz.
İçindekiler
Yöntem 1: Ayarlar uygulaması aracılığıyla Bluetooth'u kontrol edin
Aşama 1: Ayarlar uygulamasını açın
basmak kazan + ben tuşları klavyenizde bir arada.
Adım 2: Ayarlar uygulama penceresinde
Tıklamak Bluetooth& cihazlar Aşağıda gösterildiği gibi.
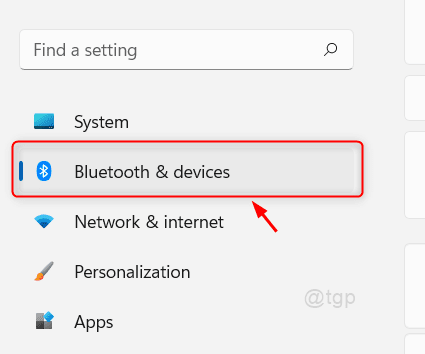
Aşama 3: Bluetooth ve cihazlarda
Açmak / kapatmak için bir seçenek olduğunu görebilirsiniz. Bluetooth.
Ayrıca açtıktan sonra yakındaki herhangi bir bluetooth cihazını da ekleyebilirsiniz.
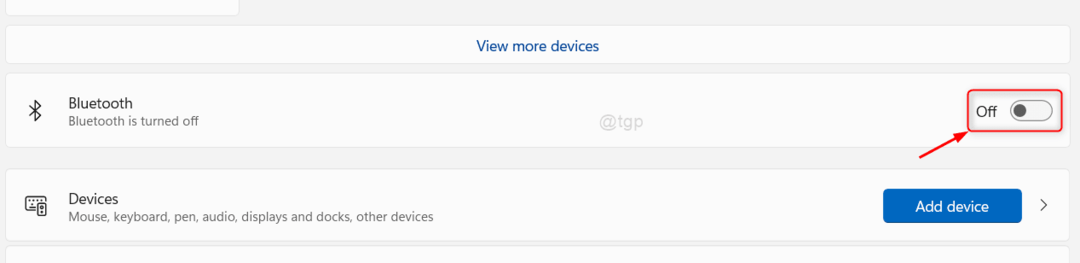
Bu yöntemle de sisteminizde bluetooth olup olmadığını kontrol edebilirsiniz.
Yöntem 2: Aygıt Yöneticisi aracılığıyla sisteminizde Bluetooth olup olmadığını kontrol edin
Aşama 1: Aygıt Yöneticisini Açın
basmak Kazanç anahtar ve tip aygıt Yöneticisi klavyenizde.
Ardından, Tıklayın Aygıt Yöneticisi aşağıda gösterildiği gibi arama sonuçlarından.
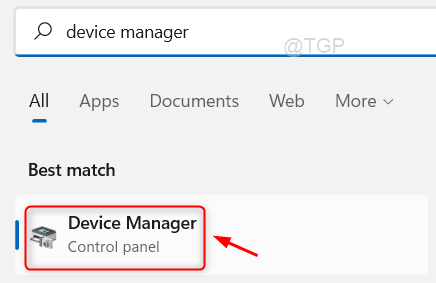
Adım 2: Aygıt yöneticisi sayfasında
Aramak Bluetooth ve üzerine tıklayın.
Altında Bluetooth, listeleyecek Bluetooth adaptörü (Örneğin:- Realtek Bluetooth Adaptörü) aşağıdaki resimde gösterildiği gibi.

Bu yöntem ayrıca sisteminizde bluetooth teknolojisi olup olmadığını da söyler.
Yöntem 3: Eylem Merkezi aracılığıyla Bluetooth'u kontrol edin
Aşama 1: Eylem Merkezini Açın
basmak Kazan + A tuşları klavyenizde bir arada.
Bu işlem merkezini açar.
Adım 2: Eylem merkezinde
orada olduğunu görebilirsin Bluetooth Aşağıda gösterildiği gibi Wifi ve Uçak modu arasındaki simge.
Bu simgeye tıklayarak bluetooth'u AÇIK / KAPALI duruma getirebilirsiniz.
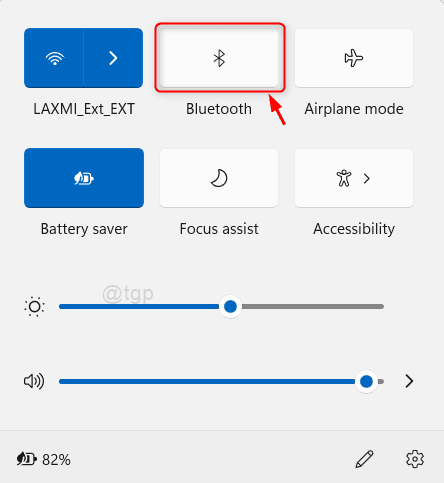
Bu yöntemle de sisteminizde bluetooth olup olmadığı kolayca öğrenebilirsiniz.
Hepsi bu kadar çocuklar!
Umarım bu makale bilgilendirici ve yardımcı olmuştur.
Lütfen bize yorumlarınızı aşağıya bırakın.
Okuduğunuz için teşekkürler.

![Windows 10'da Bluetooth klavye sorunları [TAM KILAVUZ]](/f/ef06ee844ab902b7171b64b3057d266e.jpg?width=300&height=460)