Yeni veriler kullanıma sunuldukça Excel elektronik tablonuzun girdi veri aralığını sürekli olarak değiştiriyor musunuz? Cevabınız evet ise, kendi kendini güncelleyen Excel Grafikleri çok büyük zaman tasarrufu sağlar. Grafikler, Excel'deki gerçeklere dayalı kararlar vermenize yardımcı olur. Verilere ve sütunlara bakmaktan hoş bir değişiklik. Ayrıca, iyileştirmelerin gerekli olabileceği sonuçlarınızı görüntülemenize izin vererek karar verme sürecine yardımcı olurlar. Verileri ve çizelgeleri işlemenin zorluğu, sürekli olarak çizelgeye geri dönmeniz ve yeni veriler için onu güncellemeniz gerekmesidir. Microsoft Excel'de Grafikler oluşturmak göz korkutucu görünebilir, ancak yapılması kolaydır ve otomatik olarak güncellenen bir tane bile yapabilirsiniz.
Bu yazıda, yeni veri eklemeniz gerektiğinde otomatik olarak güncellenecek olan Excel elektronik tablolarında bir grafiğin nasıl oluşturulacağı konusunda size rehberlik edeceğiz.
Kendi kendini güncelleyen çizelgeler oluşturmaya ilişkin adımlar
Kendi kendini güncelleyen bir excel elektronik tablosunun nasıl oluşturulacağını göstermek için bir örnek kullanacağız. Bunun için bir kitapçıda satılan kopya sayısını takip edecek bir elektronik tablo oluşturuyorum.
Adım 1: Bir Excel Elektronik Tablosu Oluşturma
1. Excel'i açın. Tıklamak Dosya > Yeni > Boş Çalışma Kitabı veya Şablon.
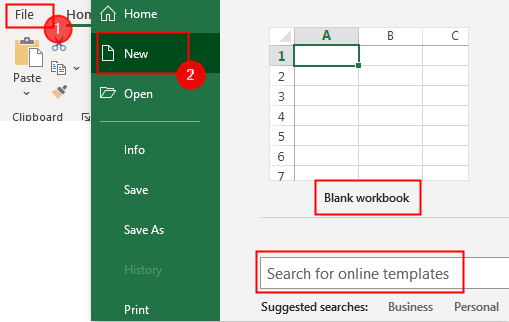
2. Şimdi verilerinizi girmeye başlayın ve elektronik tabloyu oluşturun. Son elektronik tablo aşağıdaki gibi görünecektir.

NOT: Verilerinizi girdikten sonra her sütunun bir başlığı olduğundan emin olun. Tablonuzun ve grafiğinizin başlıkları, verileri etiketlemek için çok önemlidir.
Adım 2: Bir Tablo Oluşturma.
Şimdi, kaynak verilerinizi bir tablo halinde biçimlendirmeniz gerekiyor. Bunu yapmak için,
1. Veride bir hücre seçin, Git Tablo olarak biçimlendirve istediğiniz biçimi tıklayın.
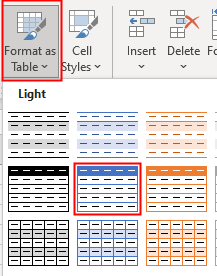
2. Bir açılır pencere belirir, her şeyi olduğu gibi bırakın ve TAMAM.

3. Şimdi, kaynak veriler aşağıda gösterilen bir tabloya dönüştürülür.

3. Adım: Grafiği Ekle
1. Tüm tabloyu seç, git Ekle > Önerilen Grafikler.
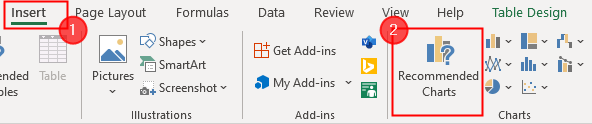
2. İstediğiniz türü seçin ve tıklayın Tamam.
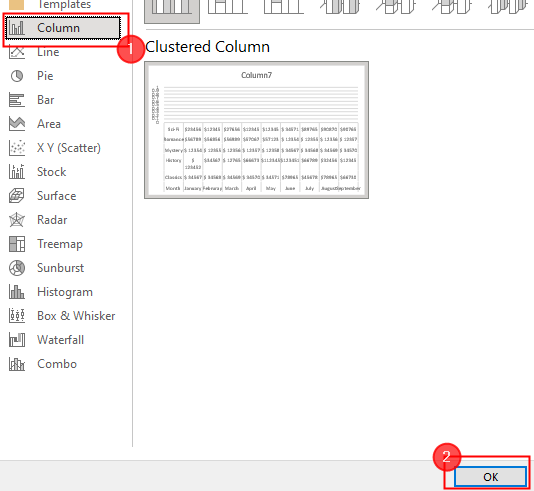
3. Şimdi, grafik oluşturulur ve tablonuzun yanında gösterilir.
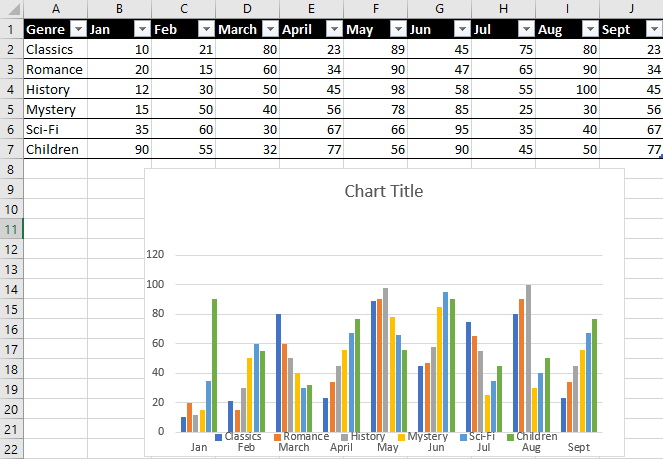
4. Adım: Yeni verileri girin
Tabloya yeni veriler ekleyerek artık grafiğimizin ne kadar iyi çalıştığını görebiliriz. Neyse ki, bu prosedürün en basit adımıdır.
Yeni veriler eklemek için mevcut grafiğinizin sağına başka bir sütun eklemeniz yeterlidir. Excel tablosunda önceki sütunların biçimlendirmesi korunduğundan, tarihiniz o ana kadar girdiğiniz değerlerle otomatik olarak eşleşir.
Grafiğinizin X ekseni, yeni girişe uyum sağlamak için önceden ayarlanmış olmalıdır. Artık tüm yeni verilerinizi girebilirsiniz ve grafik anında yeni verilerle güncellenecektir.
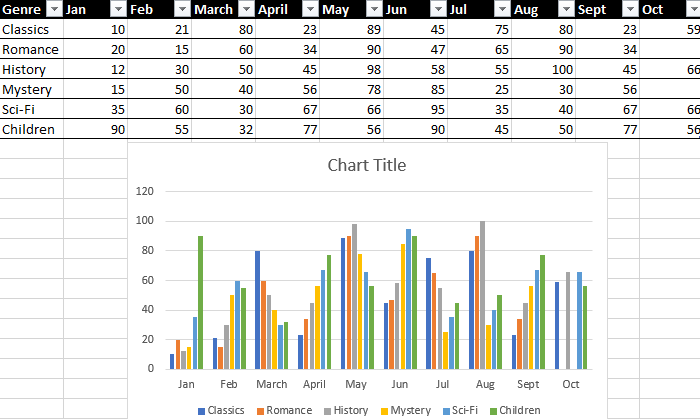
Otomatik olarak güncellenen ve size zaman kazandıran sayfalar oluşturma yeteneği, Microsoft Excel'in en güçlü özelliklerinden biridir. Bu, burada gösterildiği gibi, kendi kendini güncelleyen basit bir çizelge yapmak kadar basit olabilir.
Bu kadar.
Umarım bu makale bilgilendiricidir. Deneyiminiz hakkında aşağıya yorum yapın.
Okuduğunuz için teşekkürler.


