OneDrive, Windows 11'de sürekli olarak kilitleniyor mu? Bilgisayarınızda OneDrive'ın başarısız olmasının birden çok nedeni olabilir. OneDrive dosyalarındaki veri bozulması, bilgisayarınızda bu soruna neden olabilir. Sorunu hızlı bir şekilde çözmek için bu basit düzeltmeleri gerçekleştirmeniz yeterlidir.
Düzeltme 1 – OneDrive'ı Kaldırın
OneDrive klasörünün içeriğini silebilirsiniz.
1. İlk başta, düğmesine basın Windows tuşu+E anahtarlar birlikte.
2. Şimdi, soldaki bölmede “OneDrive" dosya.
3. Ardından, tuşuna basın Windows tuşu+A OneDrive klasörünün içeriğini seçmek için
4. Son olarak, “Silmek” simgesine tıklayarak içeriği silin.

5. Şimdi, sağ tıklayın Windows simgesi ve " üzerine tıklayınÇalıştırmak“.
6. Yapıştırmak Run terminalinde bu adres ve Girmek.
%appdata%\..\Local\Microsoft\OneDrive

7. OneDrive klasöründe, “ üzerine çift tıklayın.Güncelleme" dosya.

8. Burada OneDrive kurulum dosyasını bulacaksınız. Sonra, çift tıklama ve OneDrive'ı yüklemek için yönergeleri izleyin.

Bu, OneDrive ile karşılaştığınız kilitlenme sorununu çözmelidir.
Düzeltme 2 - OneDrive'ı kaldırın, temizleyin ve yeniden yükleyin
Önceki yöntem işe yaramadıysa, OneDrive'ı kaldırmanız gerekir. Ardından OneDrive dosyalarını temizleyin ve uygulamayı yeniden yükleyin.
Adım 1 – OneDRIVE'ı kaldırın
İlk olarak, mevcut OneDrive uygulamasını bilgisayarınızdan kaldırmanız gerekir.
1. basın Windows tuşu ve "yazıncmd“.
2. Ardından, " üzerine sağ tıklayınKomut istemi” ve “ üzerine tıklayınYönetici olarak çalıştır“.

3. Terminal açıldığında, tip bu komut ve vuruş Girmek.
Taskkill /f /im OneDrive.exe
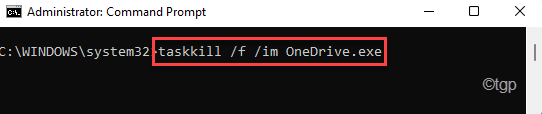
4. Sonra, kopyala yapıştır sistem özelliklerine göre komutu girin ve Girmek OneDrive uygulamasını kaldırmak için
İçin 32 bit Pencereler -
%SystemRoot%\System32\OneDriveSetup.exe /kaldır
İçin 64 bit Pencereler -
%SystemRoot%\SysWOW64\OneDriveSetup.exe /kaldır

OneDrive uygulamasını kaldırdıktan sonra Komut İstemi penceresini kapatın.
Adım 2 – OneDrive klasörünü temizleyin
Şimdi, bilgisayarınızdaki OneDrive klasörünün kalıntılarını temizlemeniz gerekiyor.
1. İlk başta, düğmesine basın Windows tuşu+R anahtarlar birlikte.
2. Sonra, yapıştırmak bu adres ve isabet Girmek.
%KullanıcıProfili%\OneDrive

3. Şimdi, OneDrive klasöründeki tüm dosyaları seçin ve bu dosyaları kaldırmak için 'Sil' simgesine tıklayın.

4. Sonra, yapıştırmak Dosya Gezgini adres çubuğundaki bu satırı ve Girmek.
%LocalAppData%\Microsoft\OneDrive
5. Burada, bu klasördeki tüm dosyaları silin hariçNS "Güncelleme" dosya.

6. Bundan sonra, bunu adres çubuğuna koyun ve Girmek.
%ProgramData%\Microsoft OneDrive
7. Buradaki tüm dosyaları seçin ve “Silmek" buton.

8. Son olarak, bunu Dosya Gezgini adres çubuğuna yazın ve Girmek.
C:\OneDriveTemp
9. Ardından, basın Ctrl+A tüm dosyaları seçmek için 'SilmekBunları bilgisayarınızdan kaldırmak için ' tuşuna basın.
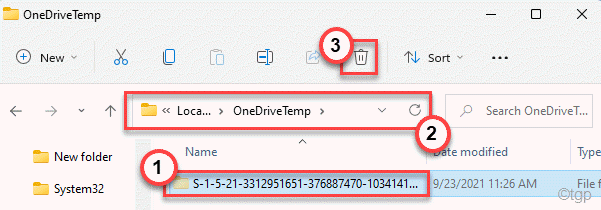
Şimdi, işiniz bittiğinde, Dosya Gezgini'ni kapatın ve tekrar başlat senin makinen.
3. Adım – OneDrive'ı yükleyin
Artık OneDrive'ı bilgisayarınıza yükleyebilirsiniz.
1. sadece basın Windows tuşu+R anahtarlar birlikte.
2. Yapıştırmak Run terminalinde bu adres ve Girmek.
%appdata%\..\Local\Microsoft\OneDrive

3. Şimdi, OneDrive klasöründe, çift tıklama üzerinde "Güncelleme" dosya.

4. Burada, "OneDrive Kurulumu" dosya.
5. Sonra, çift tıklama OneDrive'ı bilgisayarınıza yüklemek için kurulum dosyasındaki

[
NOT – 'Güncelle' klasörünü görmüyorsanız, burada bulabilirsiniz –
%SystemRoot%\SysWOW64\OneDriveSetup.exe
]
Ardından kurulum işlemini tamamlayın ve yeniden başlat senin bilgisayarın. Bu, OneDrive'ı düzeltmelidir


