Windows'taki programlardan veya uygulamalardan herhangi biriyle ilgili bazı sorunlar olduğunda, pencereler kullanıcıya bir hata gösterir. kullanıcıya sorunu analiz edebilmeleri için Microsoft'a bazı veriler göndermek isteyip istemediğini soran mesaj daha iyi. Hizmetleri iyileştirmek için verileri göndermek iyi olsa da, bazen oldukça can sıkıcı olabilir. Ayrıca, bu özel programın çok fazla CPU gücü tükettiği bildiriliyor. Sebep ne olursa olsun, bu hata raporlama programını devre dışı bırakmak istiyorsanız, kesinlikle yolları var!
İçindekiler
Yöntem 1: Hizmetler Windows aracılığıyla
Aşama 1: Başlat Çalıştırmak basarak pencere KAZANÇ + R anahtarlar birlikte. Yazın services.msc ve vur Tamam buton.

Adım 2: Hizmetler penceresi açıldığında, sağ pencere bölme, Aşağı kaydır ve adlı hizmet girişini bulun Windows Hata Raporlama Hizmeti.
Bir kez yerleştirildi, sağ tık üzerine tıklayın ve ardından Özellikler seçenek.
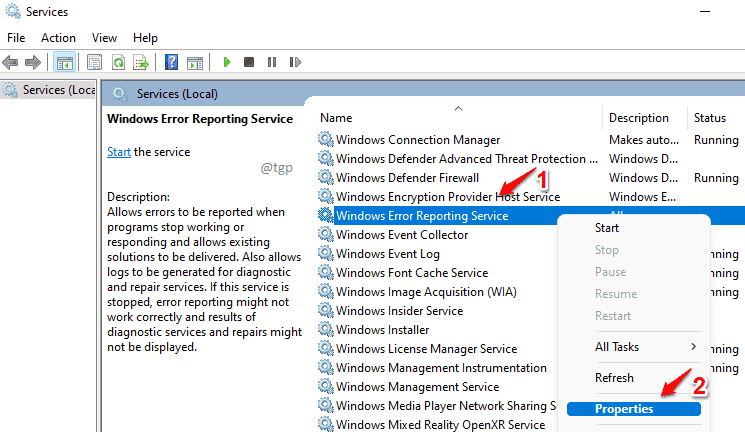
Aşama 3: Önceki adım, seçilen hizmet için özellikler penceresini açardı. Sonraki adımları gerçekleştirin.
- üzerinde olduğundan emin ol Genel sekme.
- Seçmek Engelli seçeneğinden başlangıç türü açılır liste.
- Tıklamak Durmak hizmet çalışır durumdaysa düğmesine basın.
- Bittiğinde, üzerine tıklayın Uygulamak ve sonra Tamam düğmeler.

Tekrar başlat değişiklikleri devralmak için makineniz.
Yöntem 2: Grup İlkesi Düzenleyicisi aracılığıyla
Aşama 1: Başlatmak Çalıştırmak pencere. basmak KAZAN+R bunun için anahtarlar.
Sonraki olarak, yazın gpedit.msc ve vur Tamam buton.

Adım 2: Gezin sonraki yola gidin.
Bilgisayar Yapılandırması -> Yönetim Şablonları -> Windows Bileşenleri -> Windows Hata Bildirimi
İçinde sol pencere bölmesi, klasöre ulaştığınızdan emin olun Windows Hata Bildirimi.
Devamında olduğu gibi, sağ pencere bölme, Aşağı kaydır, bulmak ve çift tıklama adlı poliçede Windows Hata Raporunu Devre Dışı Bırak.

Adım 3: Şimdi seçeneğe karşılık gelen radyo düğmesini seçin Etkinleştirilmiş. Vurmak Uygulamak düğmesine ve ardından Tamam buton.
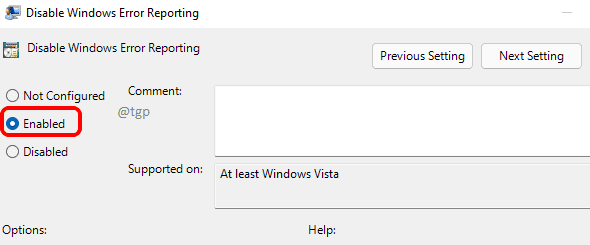
bir kez sen tekrar başlat makine, değişiklikleri devralacak.
Yöntem 3: Kayıt Defteri Düzenleyicisi aracılığıyla
Not: Her zaman kayıt defteri düzenleyicinizin yedeğini almanız önerilir. Kayıt defteri ayarlarındaki herhangi bir hata istenmeyen sorunlara neden olabileceğinden, herhangi bir değişiklik yapmadan önce.
Aşama 1: Basmak KAZANÇ + R başlatmak için tuşları birlikte Çalıştırmak pencere. Yazın regedit ve vur Girmek anahtar.
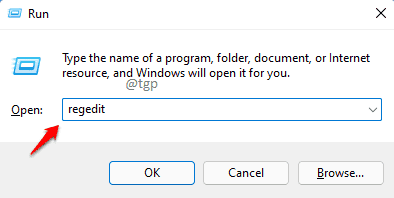
Adım 2: Kayıt Defteri Düzenleyicisi penceresi açıldığında aşağıdaki adımları izleyin:
1. Kopyala yapıştır içinde aşağıdaki yol navigasyon bar ve vur Girmek anahtar.
HKEY_LOCAL_MACHINE\SOFTWARE\Microsoft\Windows\Windows Hata Bildirimi
2. Sağ tık klasörde Windows Hata Bildirimi.
3. Tıklamak Yeni sağ tıklama bağlam menüsünden seçenek.
4. Tıklamak DWORD (32-bit) Değeri sonraki.

Aşama 3: İsim olarak yeni oluşturulan Dword değeri Engelli. Adlandırma yapıldıktan sonra, çift tıklama üzerine Düzenle özellikleri.
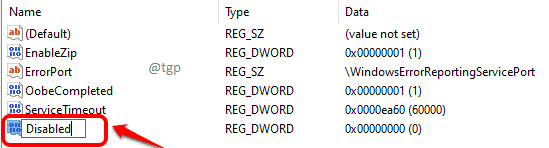
Adım 4: Değer verisi alan, yazın 1 ve vur Tamam buton. Bu olmalı. Tekrar başlat değişiklikleri devralmak için makineniz.

Not: Kayıt Defteri Düzenleyicisi aracılığıyla Windows hata raporlamasını açmak isterseniz, 1 yerine 0 (sıfır) içinde Değer verisi alanına girin ve makinenizi yeniden başlatın.


