Yeni Windows 11'inizde fare işaretçisi çok fazla titriyor mu? Bir avuç kullanıcı, sistemlerinde benzer bir sorunla karşılaştığını bildirdi ve bunun Windows 11'e yükselttikten sonra meydana geldiği açık. Bu sorun yalnızca arada bir meydana gelir ve bu sorunu çözmek için kullanabileceğiniz bazı hızlı çözümler vardır.
İçindekiler
Düzeltme 1 - Windows Gezgini işlemini yeniden başlatın
Sorunu çözmenin en kolay yolu, bilgisayarınızda Windows Gezgini'ni yeniden başlatmaktır.
1. İlk başta, düğmesine basın Windows tuşu+E anahtarlar birlikte. Bu, Dosya Gezgini'ni açacaktır. Sadece küçült.
2. Ardından, tuşuna basın Windows tuşu ve x anahtarlar birlikte.
3. Ardından, “ üzerine dokununGörev Yöneticisi” Bilgisayarınızdaki Görev Yöneticisine erişmek için.
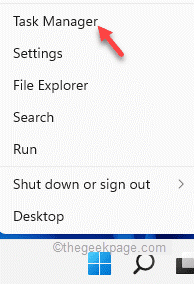
4. Görev Yöneticisi açıldığında, “ üzerine sağ tıklayın.Windows Gezgini” ve “ üzerine dokununTekrar başlat“.
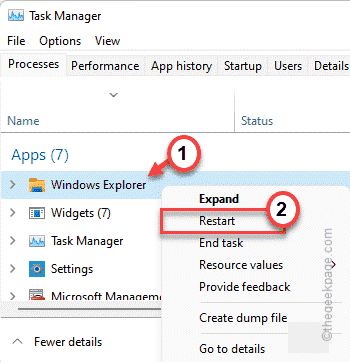
Bu irade tekrar başlat Windows Gezgini ve bilgisayarınızdaki imleç titremesi sorununu düzeltin.
Düzeltme 2 - Ekran sürücüsünün bağlantısını kesin ve yeniden bağlayın
Bazen ekranın kendisi imleç titremesi sorununa neden olabilir. Bu sorunu çözmek için şu adımları izleyin.
1. İlk önce, ekranı bilgisayarınızdan ayırın.
2. Ardından, bir dakika kadar bekleyin.
3. Ardından ekranı sisteminize tekrar takın ve bunun durup durmadığını kontrol edin.
Bu, imlecinizi tekrar normale döndürmelidir.
Düzeltme 3 - Sürücüleri kaldırın
Yanlış yapılandırılmış bir ekran ve/veya fare sürücüsü, bu işaretçinin titremesine neden olabilir.
1. İlk başta, düğmesine basın Windows tuşu+R anahtarlar birlikte.
2. Ardından, "yazındevmgmt.msc” ve vurdu Girmek Bilgisayarınızda Aygıt Yöneticisi'ni açmak için

3. Aygıt Yöneticisi penceresinde, “Ekran adaptörleri" Bölüm.
4. Ardından, ekran bağdaştırıcısına sağ tıklayın ve “ üzerine dokunun.Cihazı kaldır” kaldırmak için.

5. Ardından, “ üzerine dokununKaldır” cihazı bilgisayarınızdan kaldırmak için.

Cihazınız için yeni bir ekran sürücüsü yüklemek istiyorsanız, bunu ekran sürücüsü üreticisinin web sitesinden indirebilir ve kolayca kurabilirsiniz. Sürücüyü kurduktan sonra aşağıdaki adımları izleyin.
6. Henüz açılmadıysa, Aygıt Yöneticisi penceresini açın.
7. Şimdi, "Fareler ve diğer işaretleme cihazları" Bölüm.
8. Ardından, farenize sağ tıklayın ve “ üzerine dokunun.Cihazı kaldır” bilgisayarınızdan kaldırmak için.
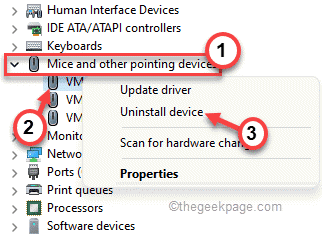
9. Tekrar, “ üzerine dokununKaldır” eylemi onaylamak için.
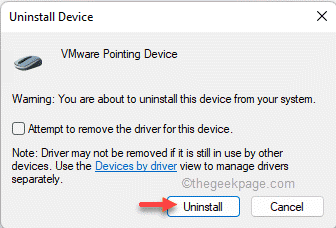
Fare aygıtını kaldırdıktan sonra, fareyi kısa süreliğine kullanamayabilirsiniz. basın Alt+F4 Aygıt Yöneticisini kapatmak için tuşları birlikte kullanın.
Ardından, tuşuna basın Alt+F4 anahtarlar ve tekrar başlat bilgisayar.
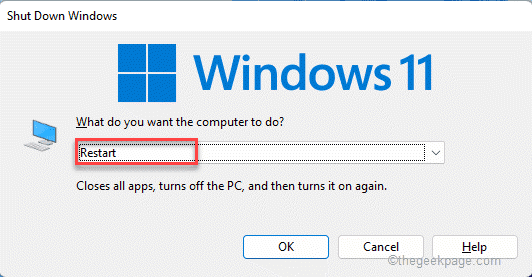
Sistemi yeniden başlattıktan sonra,
Düzeltme 4 - Cihazınızı temiz önyükleme yapın
Bilgisayarınızda bu soruna üçüncü taraf bir uygulama neden oluyorsa, sisteminizi temiz önyükleme çalışması gerekir.
1. İlk başta, düğmesine basın Windows tuşu+R anahtarlar birlikte.
2. Ardından, bu komutu yazın ve Girmek anahtar.
msconfig

3. Sadece, “Genel” sekmesi.
4. Bundan sonra, Genel bölümüne gidin, “Seçicibaşlamak” seçeneği Kontrol o.
5. Şimdi, sonunda yapabilirsin Kontrol NS "Yük sistemi hizmetleri" seçenek.
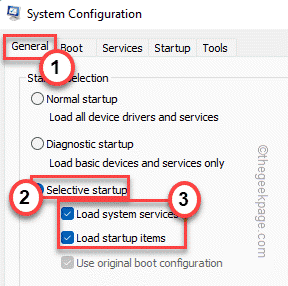
6. Bundan sonra, "Hizmetler" Bölüm.
7. Sonra, zorundasın Kontrol NS "Bütün Microsoft Servisleri'ni gizle" kutu.
8. Yalnızca üçüncü taraf uygulamaların seçildiğini fark edeceksiniz. Ardından, “Tümünü devre dışı bırak“.

Bu şekilde, işaretçi titreme sorununu etkileyen tüm hizmetler durdurulacaktır.
9. Ardından, “Başlamak" Bölüm.
10. Burada, “ üzerine tıklamanız gerekir.Görev Yöneticisini Aç“.
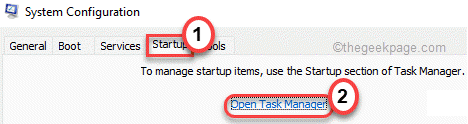
Görev Yöneticisi açılacaktır.
11. Burada, otomatik olarak otomatik olarak başlayabilen tüm hizmetleri fark edeceksiniz.
12. Ardından, hizmete sağ tıklayın ve “ üzerine dokunun.Devre dışı bırakmak“.

Tüm gereksiz uygulamaların başlatılmasını devre dışı bıraktığınızda, Görev Yöneticisi penceresini kapatın.
13. Sadece, “Uygulamak” ve ardından “Tamam“.

Sistem Yapılandırması sizden sistemi yeniden başlatmanızı isteyecektir.
14. Sadece, “ üzerine dokununTekrar başlat” sisteminizi hemen yeniden başlatmak için.

Bilgisayarınız açıldığında, fare işaretçisinin hala titreyip titremediğini kontrol edin.


