Herhangi bir kaydı veya konuşmayı dinlerken herhangi bir rahatsızlık duyuyor musunuz? Evetse, bu, sesle birlikte kaydedilen Arka Plan Gürültüsüdür. Bu arka plan sesleri, fanlar, konuşan insanlar, hareket eden arabalar veya kamyonlar, ses kablolarından gelen vızıltı veya diğer ortam sesleri gibi herhangi bir şey olabilir. Bu arka plan ses seslerini onarma yapmak Olumsuz Sahip olmak ile olmak karmaşık veya zaman alıcı, ancak oldukça basit. Bu, açık kaynaklı yazılım Audacity kullanılarak elde edilir. Bu platformda ustalaşmak kolaydır ve çoğu podcast yayıncısı onu eğlenceli ve kullanımı basit bulur.
Bu makalede, orijinal sesinizin bütünlüğünü korurken rahatsız edici istenmeyen sesleri kaldırmak için Audacity'yi nasıl kullanacağınızı göstereceğiz.
Kaydınızdaki Arka Plan Ses Gürültüsünü Nasıl Giderirsiniz?
Adım 1: Ekranınızda bulunan kısayol simgesine çift tıklayarak Audacity'yi açın.

Audacity Yazılımına sahip değilseniz, indirmek için aşağıdaki bağlantıya tıklayın.
Adım 2: Ardından, üzerine tıklayın Dosya menü çubuğundan seçin ve Aç (Cltr+O).
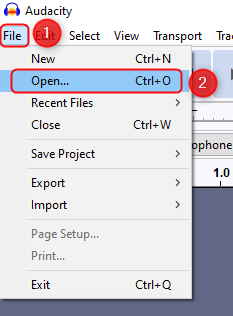
Adım 3: Şimdi, istenmeyen arka plan gürültüsünü kaldırmak istediğiniz Ses dosyasını seçin.

NOT: Audacity yalnızca bazı ses biçimlerini açar ( WAV, MP3, AIFF ). Yalnızca bu ses biçimlerine sahip olduğunuzdan emin olun.
Adım 4: Ses dosyası açıldığında, üzerine tıklayın. Oynamak Gürültünün nerede olduğunu duymak ve gözlemlemek için düğmesine basın.

Adım 5: Şimdi, üzerine tıklayın Efekt > Gürültü Azaltma.

Adım 6: Bir kez Gürültü Azaltma penceresi açılır, tıklayın Gürültü Profili Audacity'nin neyi filtreleyeceğini bilmesi için aşağıda gösterildiği gibi.

Adım 7: Şimdi tekrar çift tıklama Tüm ses parçasını seçmek için Sonra şuraya git Efekt > Gürültü Azaltma.

Adım 8: Bir kez Gürültü Azaltma penceresi açılır, tıklayın Gürültü Profili ve ayarları aşağıdaki gibi değiştirin.
Artık gürültüyü azaltmak için özel gürültü azaltma değerlerinizi kullanabilirsiniz.
Örnek spesifik gürültü azaltma değerleri aşağıda verilmiştir.
Gürültü Azaltma (dB): 24 dB
Hassasiyet: 6
Frekans Düzeltme: 0

9. Adım: üzerine tıklayın Ön izleme gürültünün giderilip giderilmediğini kontrol etmek için tıklayın ve Tamam.

Adım 10: Son olarak, ses klibinin gürültüsüz olduğunu görebilir ve sorunsuz bir şekilde dinlemenin keyfini çıkarabilirsiniz.
Bu kadar.
Umarım bu makale yardımcı olur. Herhangi bir şüpheniz varsa lütfen yorum yapın.
Okuduğunuz için teşekkürler.


