Uyku modu, bilgisayarlarda enerji tasarrufuna yardımcı olan bir düşük güç durumudur. Bilgisayarla çalışmadığınız zamanlarda bilgisayarı Uyku moduna almak iyi bir fikirdir. Güç düğmesine basarak sistemi uyku modundan devam ettirebilirsiniz. Ancak bazen sisteminiz uyku moduna girmeyebilir ve aşağıdaki hatayı verebilir,
[SÜRÜCÜ]
Ses Akışı şu anda kullanımda.
Teknik olarak bu bir hata değildir. Bu, hata mesajında yukarıda gösterilen cihaz bir miktar ses çaldığı için pencerelerin uyku moduna giremeyeceğini belirten bir mesajdır. Ayrıca, bu mesaj, bilgisayarı hazırda bekleme moduna aldığınızda bile görülebilir.
Bu makalede, Ses Akışı şu anda kullanımda mesajından kurtulmanıza yardımcı olabilecek düzeltmelerin bir listesini tartışalım.
İçindekiler
Düzeltme 1: Hey Cortana'yı devre dışı bırakın
Adım 1: Çalıştır İletişim Kutusunu kullanarak pencereler Anahtar ve R.
Adım 2: Aşağıdaki komutu yazın ve Girmek.
ms ayarları: gizlilik
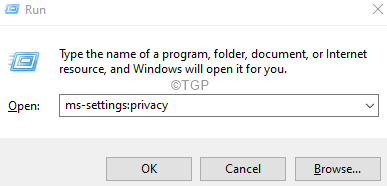
Adım 3: Görünen pencerede, sağ taraftan aşağı kaydırın ve Uygulama izinleri bölüm, o bölümün altında seçin Ses aktivasyonu Aşağıda gösterildiği gibi.
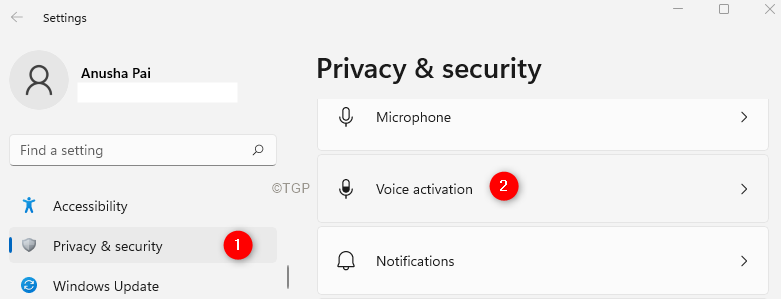
Adım 4: Sağ tarafta aşağı kaydırın ve bulun Sesle etkinleştirme erişimi talep eden uygulamalar.
Adım 5: Görebilirsiniz Cortana listelenmiş.
Adım 6: Seçeneği kapatmak için düğmeyi değiştirin.
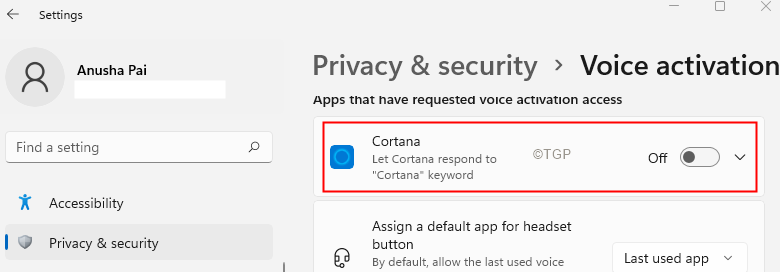
Düzeltme 2: Line-In Aygıtını Ses Ayarlarından Devre Dışı Bırakın
Adım 1: Çalıştır İletişim Kutusunu açın.
Adım 2: Aşağıdaki komutu yazın ve Enter'a basın.
kontrol mmsys.cpl,,1
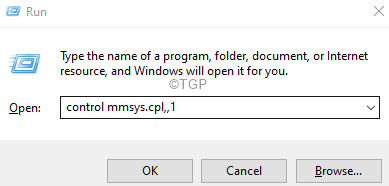
Aşama 3: Görünen pencerede, şuraya gidin: Kayıt sekme.
Adım 4: Line In Audio cihazını aşağıda gösterildiği gibi bulun ve sağ tıklayın.
Adım 5: Seçin Devre dışı bırakmak.
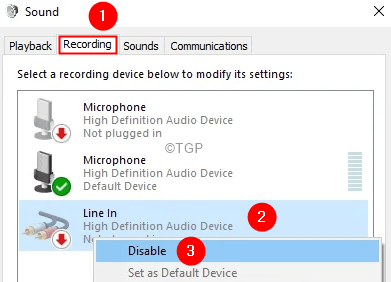
Adım 6: üzerine tıklayın Uygulamak düğmesi, ardından Tamam buton.
Düzeltme 3: Ses Sürücülerini Kaldırın ve Yeniden Yükleyin
Adım 1: Çalıştır İletişim Kutusunu açın.
2. Adım: Girin devmgmt.msc ve vur Girmek.
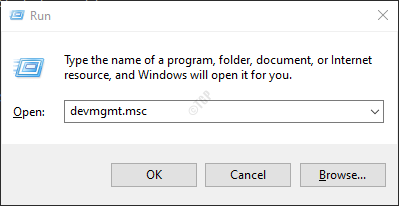
Adım 3: Açılan pencerede üzerine çift tıklayın. Ses girişleri ve çıkışları.
4. Adım: Ses Aygıtına sağ tıklayın ve seçin Cihazı kaldır.
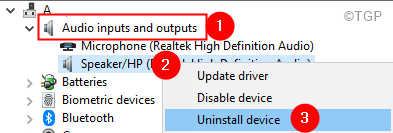
Adım 5: üzerine tıklayın Kaldır onay iletişim kutusunda.
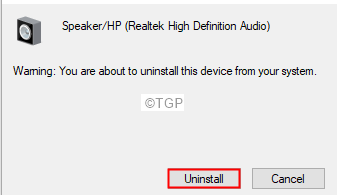
6. Adım: Sistemi yeniden başlatın. Windows, sürücüleri otomatik olarak yeniden yükler
Düzeltme 4: Uyku moduna zorla girin
Adım 1: Run Terminal'i şununla açın: Kazanma Anahtarı ve R tuşu kombinasyon.
Adım 2: cmd yazın ve tuşları basılı tutun Ctrl+Üst Karakter+Enter Yönetici haklarıyla Komut istemine girmek için.
Adım 3: Komut istemi penceresinde aşağıdaki komutu girin ve Girmek
powercfg -istekler

Bu komut, sistemin uyku moduna geçmesini engelleyen cihazların listesini verir. Ses sürücüsünün tam adını not edin.
Adım 4: Artık Ses Sürücüsünün tam adını bildiğinize göre, aşağıdaki komutu girin:
powercfg -REQUESTSOVERRIDE SÜRÜCÜSÜ "" SİSTEM
Örneğin, yukarıdaki örnekte komutu şu şekilde belirtin:
powercfg -REQUESTSOVERRIDE SÜRÜCÜ "Yüksek Tanımlı Ses Aygıtı"
Kullanıcı dostu ad yerine hatayı görmeye devam etmeniz durumunda Yüksek çözünürlüklü ses cihazı, tam adı belirtin, yani HDAUDIO\FUNC_01&VEN…….01
Bunun yardımcı olup olmadığını kontrol edin!
Bu kadar.
Umarız bu makale bilgilendirici olmuştur. Okuduğunuz için teşekkürler.


