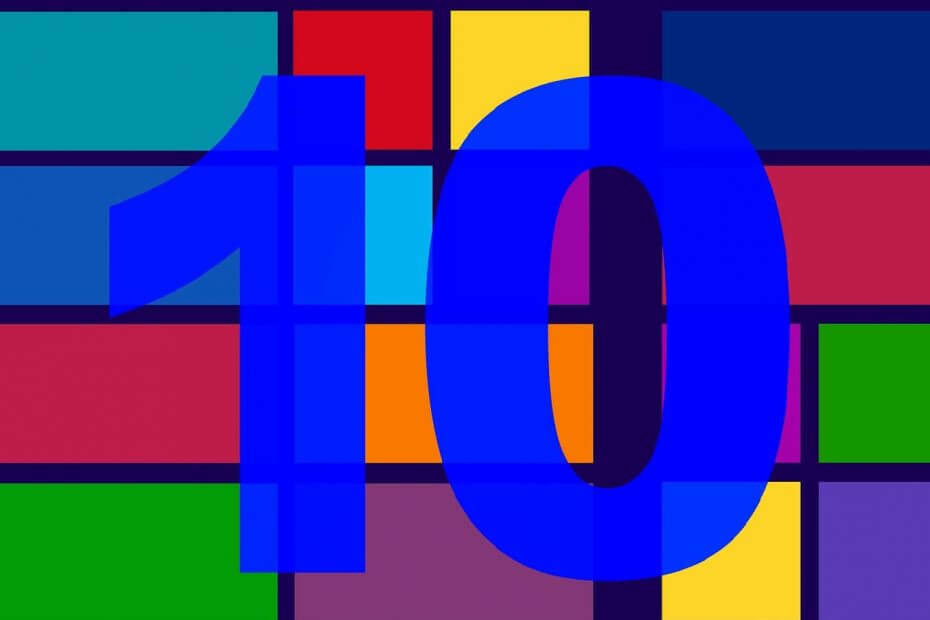
Bu yazılım, sürücülerinizi çalışır durumda tutar, böylece sizi yaygın bilgisayar hatalarından ve donanım arızalarından korur. Tüm sürücülerinizi şimdi 3 kolay adımda kontrol edin:
- DriverFix'i indirin (doğrulanmış indirme dosyası).
- Tıklamak Taramayı Başlat tüm sorunlu sürücüleri bulmak için.
- Tıklamak Sürücüleri güncelle yeni sürümleri almak ve sistem arızalarını önlemek için.
- DriverFix tarafından indirildi 0 okuyucular bu ay
Bir süredir Windows 10, kullanıcılarının bireysel güncelleme paketlerini indirmesine ve yüklemesine izin veriyor.
Bu, birçok kullanıcının sevdiği harika bir özellik olsa da, bazen onu kullanmak biraz zor olabilir.
Windows bağımsız güncelleyici takıldı: Nasıl düzeltebilirim?
Bu sorunu çözmek için izleyebileceğiniz birkaç adımın bir listesini derledik. Bu yöntemlerden birini veya birkaçını kullandıktan sonra, güncellemelerinizle ilgili istediğiniz değişikliği özgürce yapabileceğinizi umuyoruz.
- Windows Update Sorun Gidericisini çalıştırın
- BITS'i Sıfırla
- Diğer güncelleme hizmetlerini sıfırlayın
- Antivirüs paraziti
1. Windows Update Sorun Gidericisini çalıştırın
Bazen en bariz çözüm doğru olandır. Windows Update Hizmetiniz bir noktada takılıyor gibi görünüyorsa, Windows Update Sorun Giderici'yi deneyin ve çalıştırın.
Bunu yapmak için birkaç basit adımı takip edebilirsiniz:
- Windows Güncelleme Ayarlarını Açın

- Sol taraftan Güncelleme Sorun Gidericisini açın

- Windows Update'i seçin ve sorununuzu bulup bulmadığını görmek için bekleyin.
2. BITS'i Sıfırla
Bazen eski güncellemeler, yeni güncellemeleri yüklemenizi engelleyebilir. Güncelleme hizmetlerini sıfırlamak, bu sorunu çözmenize yardımcı olabilir.
Bunu yapmak için aşağıdaki adımları izlemeyi deneyebilirsiniz:
- Windows tuşu+R'ye basın, yazın services.msc ve bas Girmek
- Aramak Arka Plan Akıllı Aktarım Hizmeti ve durumun olarak ayarlanıp ayarlanmadığını görün koşma
- Boşsa, sağ tıklayın ve Başlangıç

- Bir kez daha sağ tıklayın, ancak bu sefer seçin Özellikler
- Kurtarma bölümünün altında şunu doğrulayın: Birinci ve İkinci başarısızlık ayarlandı Cihazı yeniden başlat.
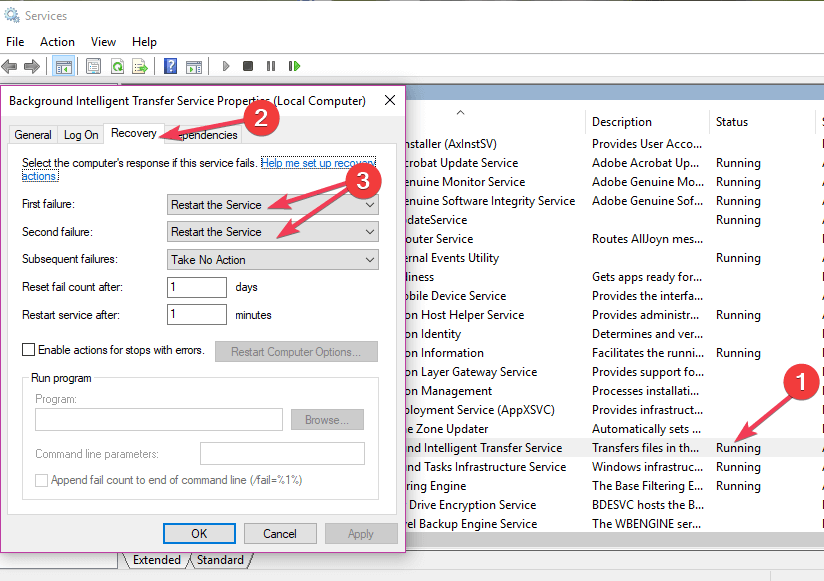
Bu adımları izledikten sonra hizmetin çalıştığından emin olabilir ve güncellemeyi tekrar yüklemeyi deneyebilirsiniz.
- İLGİLİ: Windows 10 teknik sorunlarınızı gidermek için 5 uzaktan sorun giderme aracı
3. Diğer güncelleme hizmetlerini sıfırlayın
BITS hizmetini yeniden başlatmak sizin için işe yaramadıysa, güncellemenize müdahale eden başka bir güncelleme hizmeti olabilir.
Çalışmanızda beklenmeyen hatalarla karşılaşmanın can sıkıcı olabileceğini biliyoruz, bu nedenle güncelleme sorununu umarız çözecek bir düzeltmemiz var:
- basmak Windows tuşu, ardından yazın Komut istemi
- Simgeye sağ tıklayın ve seçin yönetici olarak çalıştır

- Takip eden pencerede, aşağıdaki komutların hepsini bir kerede yapıştırmanız gerekecek:
net durdurma wuauservnet stop cryptSvcnet durdurma bitlerinet stop msserver
ren C: WindowsSoftwareDistribution SoftwareDistribution.old
ren C: WindowsSystem32catroot2 catroot2.old
net başlangıç wuauserv
net start cryptSvc
net başlangıç bitleri
net start msserver
İşlem bittikten sonra Komut İstemini yazarak kapatın. çıkış ardından Enter'a basın.
Şimdi, Windows Bağımsız Güncelleştirme'nin tam olarak işlevsel olup olmadığını test edin.
4. Antivirüs paraziti
bazen senin güvenlik yazılımı belirli güncellemeleri çalıştırmanızı engelliyor olabilir. Açılır pencere veya uyarı görüntülenmemesine rağmen, bazı virüsten koruma çözümleri güncelleme işlemini yine de kesintiye uğratabilir.
Durumun böyle olmadığından emin olmak için devre dışı bırakın herhangi bir üçüncü taraf antivirüs yazılımı.
Suçlu olmadığından emin olduğunuzda veya sorunlu güncellemeyi yüklemeyi başardığınız anda virüsten koruma yazılımınızı tekrar açmanız önerilir.
AYRICA OKUYUN:
- Düzeltme: Windows 10 hatası güncelleme hizmetine bağlanamadık
- Düzeltme: Oturum açma hatası nedeniyle hizmet başlamadı
- İndirmek için en iyi Windows 10 masaüstü gadget'ları
- Windows 10 Güncelleme ve Güvenlik sekmesinin çalışmaması nasıl düzeltilir


