- Bir dizi kullanıcı, bir önizleme derleme yükseltmesinden sonra görev çubuğunun Windows 11'de ortalanmadığını keşfetti.
- Bazı ayarları değiştirirseniz veya en son güncellemeyi alırsanız bu sorunu kolayca çözebilirsiniz.
- Süreçte daha fazla Windows 10 hissi elde etmek için görev çubuğunun konumunu tamamen değiştirmekten çekinmeyin.
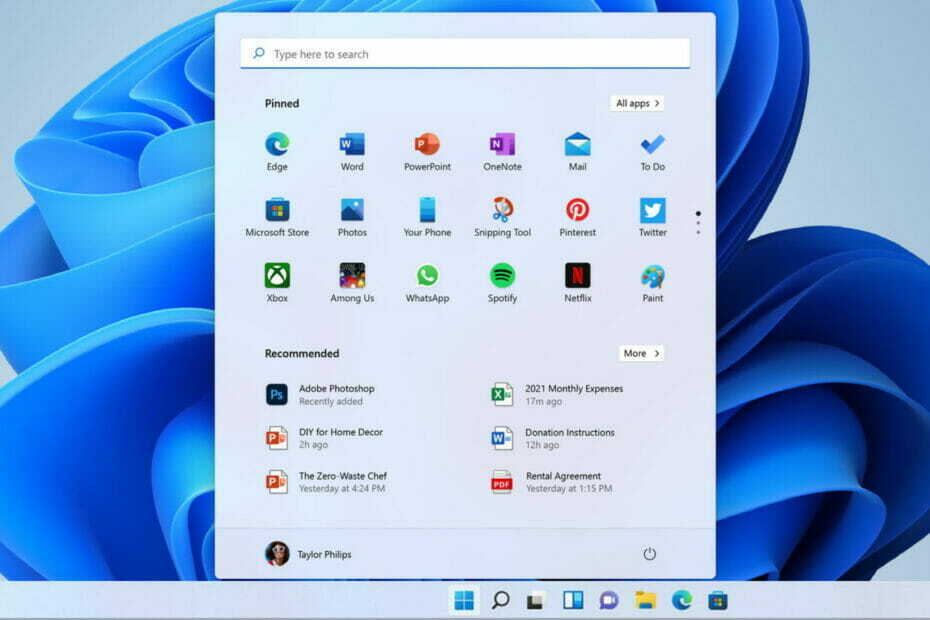
xİNDİR DOSYASINI TIKLAYARAK KURULUM
Bu yazılım, yaygın bilgisayar hatalarını onaracak, sizi dosya kaybından, kötü amaçlı yazılımlardan, donanım arızasından koruyacak ve bilgisayarınızı maksimum performans için optimize edecektir. Şimdi 3 kolay adımda bilgisayar sorunlarını düzeltin ve virüsleri kaldırın:
- Restoro PC Onarım Aracını İndirin Patentli Teknolojilerle birlikte gelen (patent mevcut Burada).
- Tıklamak Taramayı Başlat PC sorunlarına neden olabilecek Windows sorunlarını bulmak için.
- Tıklamak Hepsini tamir et bilgisayarınızın güvenliğini ve performansını etkileyen sorunları gidermek için
- Restoro tarafından indirildi 0 okuyucular bu ay
Windows 11 Insider'a yükselttikten sonra önizleme derlemesi 22454, bazı kullanıcılar görev çubuğunun artık ortalanmadığından şikayet etti.
Yeni işletim sisteminin önceki tüm yapılarında olduğu gibi, insanlar birçok hata ve hatayla karşılaştı, ancak hiçbiri onarılamayacak durumda değildi.
Bu Ekim ayında Windows 11'in son sürümü çıkana kadar bu rehberi takip edebilir ve görev çubuğunu olması gerektiği gibi merkeze getirebilirsiniz.
Windows 11'deki en son görev çubuğu değişiklikleri nelerdir?
Konumunun yanı sıra, görev çubuğu yeni işletim sistemi içinde birçok değişikliğe uğradı, ancak bunların çoğu pek iyi karşılanmadı.
Görev çubuğunu yalnızca sola taşıyabilir veya ortalanmış halde tutabilirsiniz, ancak şu şekilde bir stil ekleyebilirsiniz: şeffaf hale getirmek.
Ayrıca Windows 11 görev çubuğunu birden çok monitörde yönetin Kişiselleştirme panelinde gel ayarlarını değiştirerek.
Insider derlemelerinde bulunan bir başka özellik, görev çubuğu ayarlarındaki pencereleri bir uygulamadan gruplandırılmamış halde tutmanıza izin veren Asla birleştirme özelliğidir.
Ancak belirli uygulamalar isteyenler için veya eklenmiş ve görev çubuğuna sabitlenmiş web siteleri, kolaylıkla yapılabileceğini bilin.
Ayrıca görev çubuğunu gizle etkinleştirerek tamamen Bu görev çubuğunu otomatik olarak gizle Çalışırken veya internette gezinirken daha düzenli bir görünüm tercih ediyorsanız bu seçeneği kullanın.
Windows 11'in görev çubuğuna getirdiği pek çok yeni özellik olmasa da, Windows + Devices'ın Baş Ürün Sorumlusu Panos Panay'ın yapması gerekenler şunlardır: söylemek işlevselliği hakkında:
Verimliliğinizi güçlendirmek ve yaratıcılığınıza ilham vermek için tasarımı ve kullanıcı deneyimini basitleştirdik. Modern, taze, temiz ve güzel. Yeni Başlat düğmesi ve görev çubuğundan her bir sese, yazı tipine ve simgeye kadar her şey, kontrolü size vermek ve sakinlik ve rahatlık hissi vermek için bilerek yapıldı.
Windows 11'in görev çubuğu ortalanmamışsa ne yapabilirim?
1. Önizleme derlemesi 22458'e yükseltin
- Tıkla Başlangıç görev çubuğundan simge.

- Seçme Ayarlar.

- git Windows güncelleme seçenek.

-
Tıkla Güncellemeleri kontrol edin sağ bölmeden düğmesine tıklayın ve Windows 11 otomatik olarak indirmek NS son Güncelleme.

- Tekrar başlat senin cihazın.
NOT
Bu hata 22454.1000 önizleme derlemesinde bulunabileceğinden, bir sonrakine yükseltmek sorunu çözecektir. Build 22458'i bulamazsanız, üzerine tıklayın. Duraklat 1 hafta boyunca ve Devam et Aramayı yeniden başlatmak için
2. Önceki yapıya geçiş
- ulaşana kadar yukarıdaki adımları izleyin. Windows güncelleme.

- Tıklamak Gelişmiş seçenekler.

- Seçmek için aşağı kaydırın Kurtarma.

- Tıkla Geri gitmek düğmesine basın ve mevcut önizleme yapısını kaldırmak için ekrandaki talimatları izleyin.

3. Tüm görev çubuğu simgelerini göster
- Görev çubuğuna sağ tıklayın ve seçinGörev çubuğu ayarları.
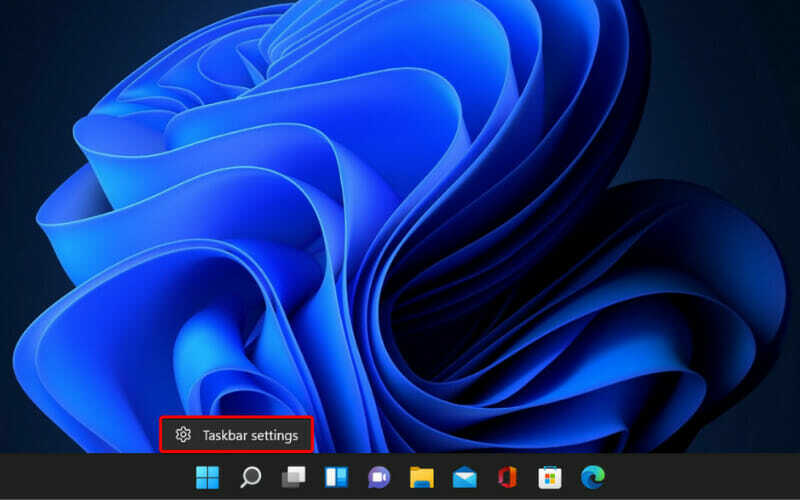
- Şimdi tüm görev çubuğu simgelerini merkeze getirmek için tüm ayarları açın.

4. Hizalamayı Sola değiştir
- Bir kez daha görev çubuğuna sağ tıklayın ve Görev çubuğu ayarları.
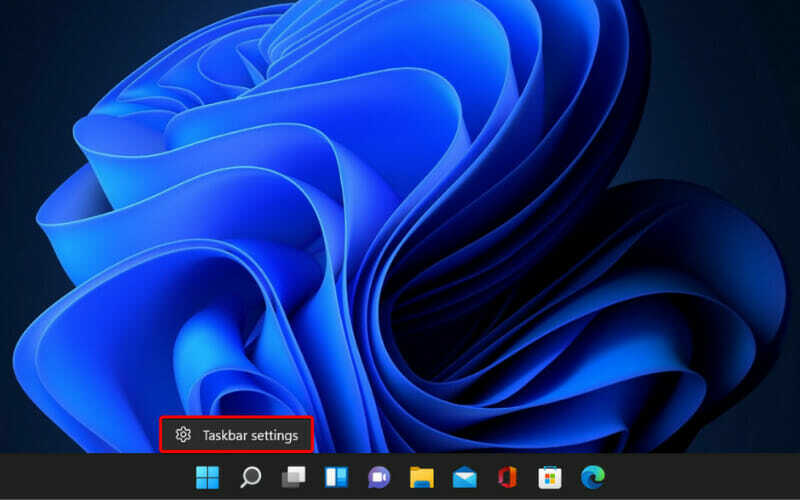
-
Aşağı kaydır Görev çubuğu davranışları ve genişletmek için tıklayın.

- Bitişik, yanında Görev çubuğu hizalaması, Seçme Sol.

Windows 11'de görev çubuğu boyutunu değiştirebilir miyim?
Windows 11'de görev çubuğunun işlevleri sınırlı olsa da, yine de beğeninize göre kişiselleştirebilirsiniz.
Bazı uygulamaları kullanarak görev çubuğu stilini değiştirebilirsiniz. Dahası, birkaç kayıt defteri ayarını değiştirerek simgelerin boyutunu da değiştirebilirsiniz.
Kesin ölçüm, ekran çözünürlüğünüze bağlı olarak değişebilir, ancak aşağıdaki adımları izleyerek görev çubuğunu küçük, orta veya büyük yapabilirsiniz:
- Tıkla Arama görev çubuğundan simge.
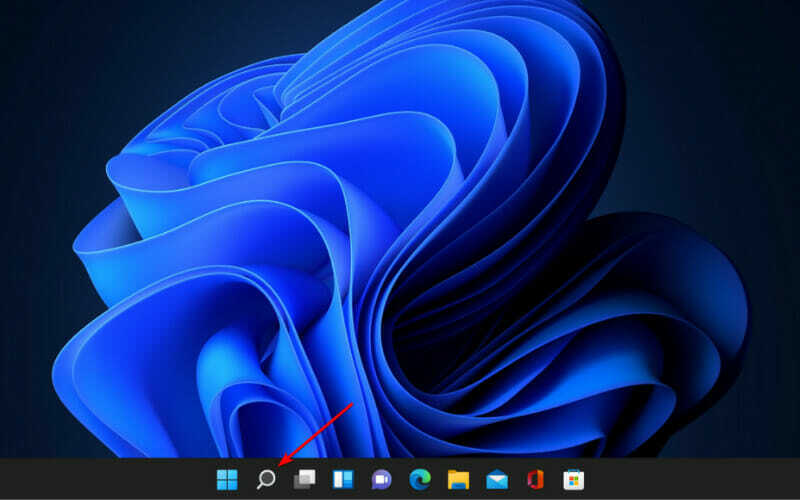
- Tip regedit ve seçin Kayıt düzenleyici Aşağıdaki resimdeki gibi bir seçenek.

- Şu yöne rotayı ayarla:
HKEY_CURRENT_USER\Yazılım\Microsoft\Windows\CurrentVersion\Explorer\Advanced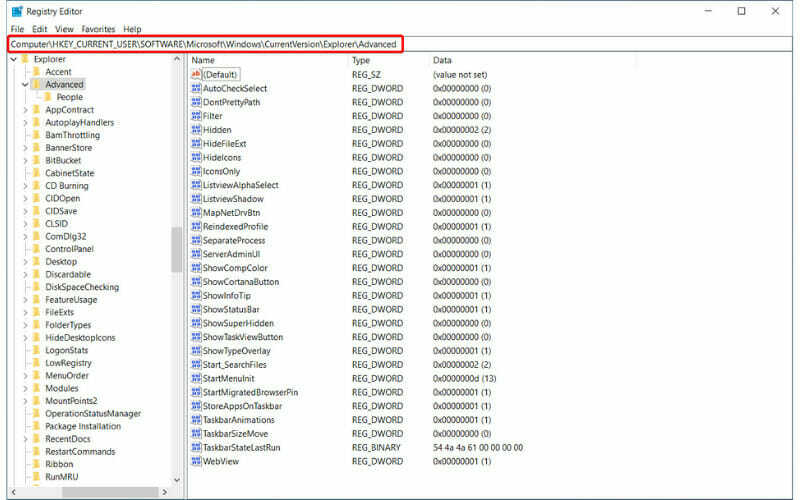
- Sağ pencere bölmesine sağ tıklayın ve Yeni->DWORD (32-bit) Değeri.
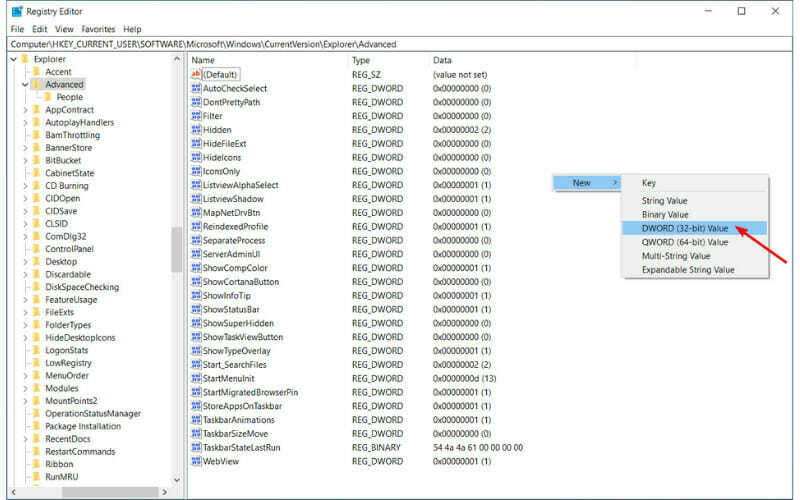
- Şimdi yeni oluşturulan değere tekrar sağ tıklayın ve seçeneği seçin Yeniden isimlendirmek adlandırmak için Görev çubuğuSi.
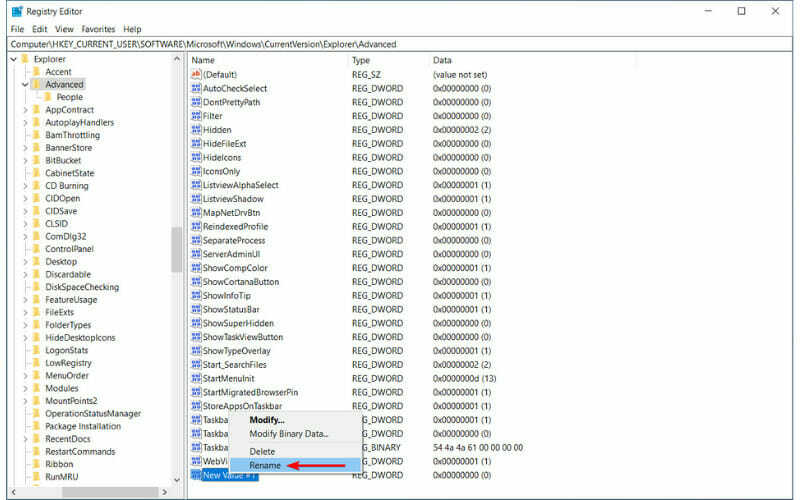
- çift tıklayın Görev çubuğuSi ve aşağıdaki değerlerden birini seçin:0 küçük için, 1 orta için veya 2 büyük için.

- Tıklamak Tamam, kayıt penceresini kapatın ve yeniden başlat Değişikliğin gerçekleşmesi için cihazınızı
Yeni görev çubuğu tasarımı ve işlevselliğini nasıl değerlendiriyorsunuz? Aşağıdaki yorumlar bölümünde bize bildirin ve bir tartışma başlatalım.


