
DHCP, Windows 10 için IP adresleri atayan Dinamik Ana Bilgisayar Kontrol Protokolüdür. Bu nedenle, DHCP ağ bağlantısı için gereklidir.
Windows 10, Dinamik Ana Bilgisayar Kontrol Protokolünden bir IP adresi alamıyorsa, kullanıcılar tarayıcılarında herhangi bir web sitesi açamaz. DHCP, bir IP adresi atamadığında Wi-Fi için etkinleştirilmez.
Kullanıcılar, Komut İstemi'ne 'ipconfig /all' girerek DHCP'nin etkinleştirilip etkinleştirilmediğini kontrol edebilir. Bu komut satırı yardımcı programı şunları sağlar: IP adresi PC için ayrıntılar ve kullanıcılara DHCP'nin etkin olup olmadığını söyler.
Windows ağ sorun giderme ayrıca bir “DHCP, Wi-Fi için etkin değil" hata mesajı. DHCP etkinleştirilmemişse, kullanıcıların tekrar bir IP adresi ataması için bu protokolü düzeltmeleri gerekecektir.
Kullanıcılar bu şekilde DHCP'yi etkinleştirebilir, böylece Windows 10 için tekrar bir IP adresi sağlar.
Wi-Fi için DHCP Etkin Değilse ne yapılmalı?
1. DHCP İstemci Hizmetini Açın
İlk olarak, DHCP İstemci hizmetinin etkinleştirildiğini kontrol edin. Windows 10, bu hizmet etkinleştirilmemişse DCHP IP adreslerini almaz. Kullanıcılar DCHP İstemcisini aşağıdaki gibi açabilir.
- Başlat düğmesine sağ tıklayın ve Çalıştırmak bu aksesuarın penceresini açmak için
- Aç metin kutusuna 'services.msc' yazın ve tıklayın Tamam Hizmetler penceresini açmak için

- Doğrudan aşağıdaki resimde özellikler penceresini açmak için DHCP İstemcisi'ne çift tıklayın.

- Seçmek için Başlangıç türü açılır menüsüne tıklayın. Otomatik.
- seçin Uygulamak seçenek.
- Tıklamak Tamam pencereyi kapatmak için.
- Bundan sonra, masaüstünü veya dizüstü bilgisayarı yeniden başlatın.
- İLGİLİ: Wi-Fi geçerli bir IP yapılandırmasına sahip değilse ne yapmalı
2. Ağ Bağdaştırıcısı Ayarlarını Yapın
NS "DHCP, Wi-Fi için etkin değil” hatası genellikle yanlış yapılandırılmış ağ ayarlarından kaynaklanabilir. Yani, IPv4'ü ayarlamak ağ adaptörü ayarlar, birçok kullanıcı için DHCP'yi düzeltebilir.
Ağ bağdaştırıcısı ayarlarını yapmak için aşağıdaki yönergeleri izleyin.
- Windows'ta Çalıştır'ı açın.
- Control.exe / Microsoft adını girin. Çalıştır'da NetworkAndSharingCenter' ve tıklayın Tamam Doğrudan aşağıda gösterilen Denetim Masası uygulamasını açmak için.

- Tıklamak Adaptör ayarlarını değiştir Denetim Masası penceresinin sol tarafında.

- Bağlantınıza sağ tıklayın ve seçin Özellikler.
- Seçme İnternet Protokolü Sürüm 4 (TCP/IPv4) ve tıklayın Özellikler doğrudan aşağıda gösterilen pencereyi açmak için

- seçin Otomatik olarak bir IP Adresi Alın seçenek.
- Ardından DNS sunucu adresini otomatik olarak al Radyo düğmesi.
- basın Tamam IPv4 penceresindeki düğmesine basın.
- Tıklamak Tamam Wi-Fi Özellikleri penceresinde.
- Bundan sonra, bir web tarayıcısını açmadan önce Windows'u yeniden başlatın.
3. Windows Defender Güvenlik Duvarını Kapatın
Windows Defender Güvenlik Duvarı genellikle DHCP'yi engellemez. Ancak, yapılandırılmışsa DHCP'yi yine de engelleyebilir. Bu nedenle, güvenlik duvarını kapatmak, Windows'ta DHCP hizmetini geri yükleyebilir. Kullanıcılar WDF'yi aşağıdaki gibi kapatabilir.
- Windows tuşu + Q klavye kısayoluna basarak Cortana'nın arama kutusunu açın.
- Cortana'da 'güvenlik duvarı' girin Aramak için buraya yazınız Metin kutusu.
- Denetim Masası uygulamasını açmak için Windows Defender Güvenlik Duvarı'nı seçin.

- Tıklamak Windows Defender Güvenlik Duvarı'nı çevirinaçık veya kapalıo aşağıda gösterilen seçenekleri açın.

- her ikisini de seçin Windows Defender Güvenlik Duvarını kapatın ayarlarına tıklayın ve Tamam buton.
Güvenlik duvarını çevirmek DHCP'nin engellemesini kaldırmazsa, WDF'yi varsayılanlarına geri yükleyin. Bunu yapmak için tıklayın Varsayılanları Geri Yükle güvenlik duvarının Denetim Masası uygulamasının solunda. sonra basın Varsayılanları geri yükle buton.

- İLGİLİ: Windows 10'da güvenlik duvarı bağlantı noktaları nasıl açılır [Adım adım kılavuz]
4. Üçüncü Taraf Antivirüs Yardımcı Programlarını Devre Dışı Bırak
Üçüncü taraf antivirüs yardımcı programları DHCP ile çakışması en olası yazılımlardır. Bu nedenle, virüsten koruma yazılımını devre dışı bırakmak, DHCP'yi yeniden etkinleştirebilir.
Çoğu virüsten koruma paketi, bağlam menülerinde, kullanıcıların sistem tepsisi simgelerini sağ tıklatarak seçebilecekleri bir devre dışı bırakma veya kapatma seçeneği içerir.
Veya kullanıcılar, Windows ile başlamadıklarından emin olmak için virüsten koruma yazılımını sistem başlangıcından kaldırabilir.
- Bir virüsten koruma yardımcı programını sistem başlangıcından kaldırmak için görev çubuğuna sağ tıklayın ve Görev Yöneticisi.
- Görev Yöneticisi'nin penceresinde Başlangıç sekmesini seçin.
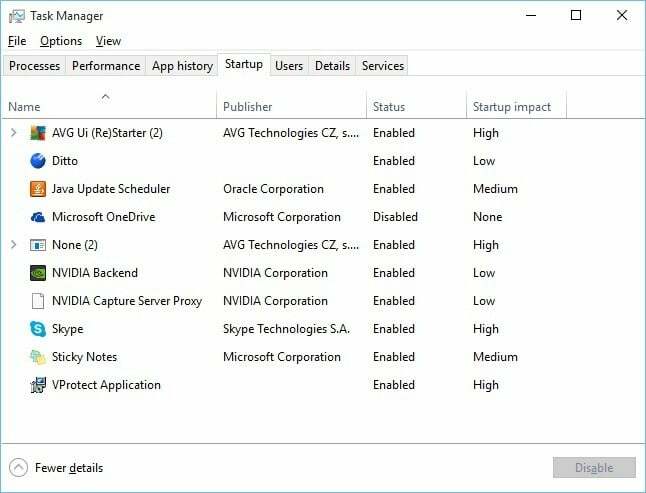
- Başlangıçtan devre dışı bırakmak için virüsten koruma yardımcı programını seçin.
- Ardından Devre dışı bırakmak seçenek.
- Virüsten koruma yardımcı programını başlangıçtan kaldırdıktan sonra Windows 10'u yeniden başlatın.
5. Ağ Bağdaştırıcısı Sürücüsünü Yeniden Yükleyin
NS "DHCP, Wi-Fi için etkin değil” hatası, bozuk bir ağ bağdaştırıcısı sürücüsünden kaynaklanıyor olabilir. Bu sürücüyü yeniden yüklemek sorunu çözebilir.
Kullanıcılar, varsayılan ağ bağdaştırıcı sürücüsünü aşağıdaki gibi yeniden yükleyebilir.
- Seçmek için Başlat düğmesine sağ tıklayın Aygıt Yöneticisi.

- Çift tıklama Ağ bağdaştırıcıları Bu kategoriyi genişletmek için.

- Orada listelenen Wi-Fi adaptörüne sağ tıklayın ve Cihazı kaldır seçenek.
- seçin Kaldır Açılan iletişim kutusu penceresindeki seçenek.
- Orada listelenen Wi-Fi adaptörüne sağ tıklayın ve Donanım değişikliklerini tara.
- Bundan sonra, Windows işletim sistemini yeniden başlatın
- İLGİLİ: Windows 10'da güncel olmayan sürücüler nasıl güncellenir
6. TCP/IP Protokolünü ve Winsock'u Sıfırlayın
İnternet Protokolünü ve ağ bağdaştırıcısını varsayılana sıfırlamak genellikle ağ bağlantılarını düzeltebilir. Kullanıcılar bunu Komut İstemi'ne birkaç komut girerek yapabilir.
Kullanıcılar bu şekilde ağ bağdaştırıcısını ve TCP/IP ayarlarını sıfırlayabilir.
- Cortana'nın arama kutusuna 'Komut İstemi' anahtar kelimesini girin.
- Komut İstemi'ne sağ tıklayın ve seçin Yönetici olarak çalıştır CMD'yi açmak için
- 'ipconfig /flushdns' girin ve Return tuşuna basın.
- 'nbtstat –r' yazın ve Enter'a basın.
- İstemde 'netsh int ip reset' komutunu girin ve Enter tuşuna basın.

- Ardından 'netsh winsock reset' yazın ve ağ bağdaştırıcısını sıfırlamak için Enter'a basın.
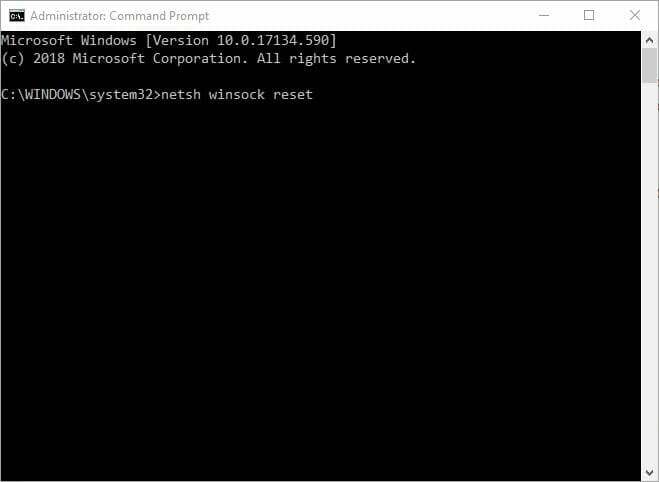
- Ardından Komut İstemi penceresini kapatın. Ardından dizüstü bilgisayarı veya masaüstünü yeniden başlatın.
Bunlar, Windows'un bir IP adresi alması için DHCP'yi etkinleştirebilecek birkaç olası çözümdür. Ardından kullanıcılar web sitelerini tarayıcılarında bir kez daha açabilirler.
KONTROL EDİLECEK İLGİLİ MAKALELER:
- DÜZELTME: Windows 10'da İnternete Bağlanılamadı
- Tam Düzeltme: Windows 10, 8.1, 7'de İnternet yok, güvenli Wi-Fi sorunu
- DÜZELTME: 'İnternet bağlantısı yok, proxy sunucusunda bir sorun var'

![Oyun, paylaşılan içerikle başlatılamadı Steam hatası [PRO GUIDE]](/f/f2426708d9aec3c38ffc3c7ddbdf2d98.png?width=300&height=460)
